Chromebooks are popular among both companies and educational institutions. The devices, however, struggle when it comes to printing. While Chromebook users can send documents unmanaged to compatible printer models, IT departments had no way of embedding these devices into their corporate print environment and managing the volume of printing. West Quay Offices provides the solution.
You are not set up for printing in West Quay Offices yet?
You can ask reception to activate printing for you. If your membership includes printing or you purchased printing credits, you have already received an invitation email from Ezeep. The password has been set, and you can print it using the Web Portal. If you did not do this step yet, please refer to this article.
You can add Ezeep as a printer and print directly to all office printers from the Chrome browser and Chromebook.
To start printing with ezeep Blue from your Chromebook or Chrome browser, you will need to download and install the ezeep Chrome Extension. Below you will find the download and installation steps.
Install #
- On your Chromebook or Chrome browser, go to: www.ezeep.com/chrome-web-store
- Click on “Add to Chrome.“
- Click on “Add extension.“
- The ezeep Blue Chrome extension has been added successfully.
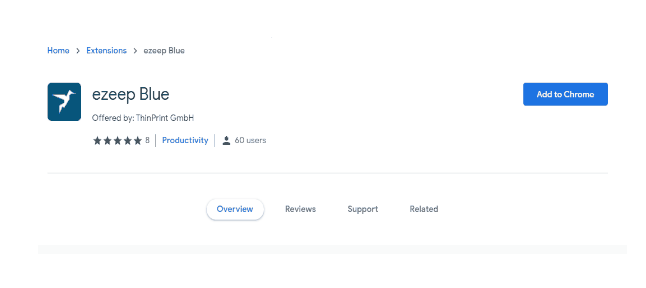
Sign-in to ezeep #
- Next to the address bar, click on the ezeep icon in the Chrome browser pane.
- If you can’t see it, open the extension options menu by clicking on the puzzle piece icon to see all installed extensions. Then, click the “pin” icon next to ezeep Blue.
- Click on “Sign In” and enter your ezeep Blue account credentials.
- You are ready to start printing!
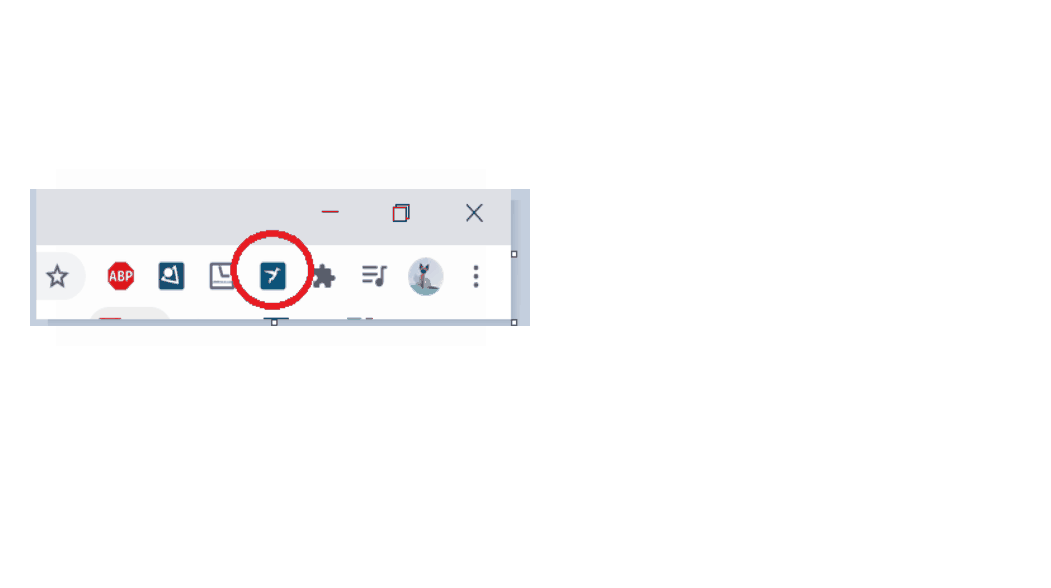
Uninstall #
Uninstall app (Chromebook) #
- In the corner of your screen, select the Launcher.
- Right-click the ezeep app to remove it.
- Select “Uninstall” or “Remove from Chrome.”.
- Select “Uninstall.”.
Uninstall extension (Chrome Browser) #
- Open the Chrome browser
- Select More
More tools
Extensions.
- Next to the ezeep extension, select “Remove.”.
- To confirm, select “Remove.”.
Tip: To remove an extension that’s a button on the browser toolbar, right-click the button and select Remove from Chrome.







