Do you want to print from an Android device? To start printing with ezeep Blue from your Android device, you will need to download and install the ezeep print app on your Android device. Below you will find the installation steps for Android. ezeep Blue is an official print provider for Android and can print from any application that supports printing through the standard Android print process.
Note: At this point you should have an existing ezeep Blue account and printers assigned to you. If not, please refer to this article for the first setup.
There are two ways to install printing on Android devices:
- As a software app from Play Store
- As a printing provider and access by print menu
Install as an additional app #
Install & Open #
- On your Android device, go to the Play Store and search for “ezeep Blue printer app.“.
- Install & Open the ezeep Blue printer app
- Log in with your ezeep blue credentials or sign-up
- Set permissions to allow access to documents
- You are ready to start printing!
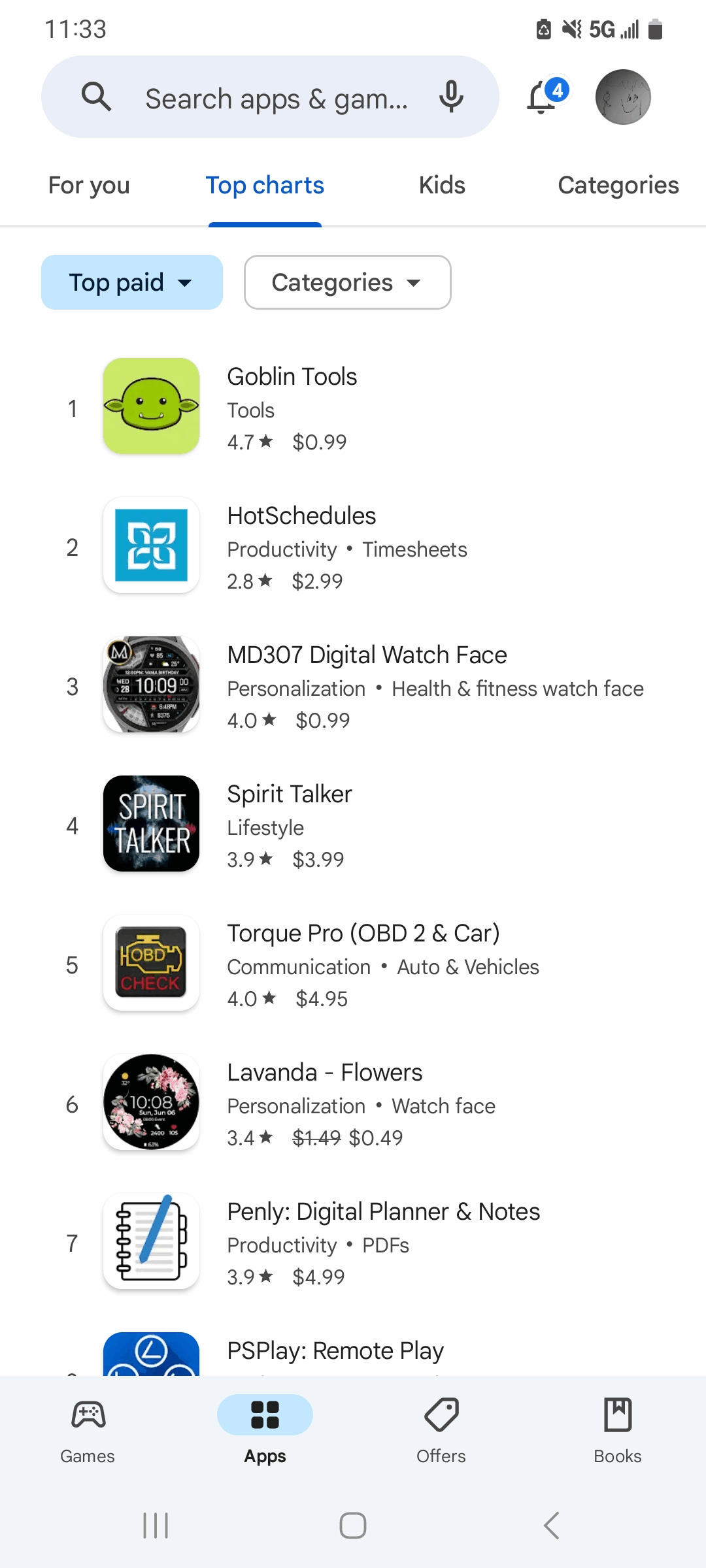
Uninstall #
- Open the Google Play Store app.
- At the top right, tap the “Profile” icon.
- Tap “Manage apps & devices” and “Manage.”.

- Tap the name of the “ezeep Blue app.”.
- Tap “Uninstall.”.
Android print provider #
ezeep Blue is an official Android Print provider, so you can add the necessary app right from the print dialogue. This option covers how to install ezeep Blue on an Android device using the ”Android Print Provider” choice. If you prefer, to install ezeep Blue straight from the Google Play Store, please use the above option.
Install & Download #
- On the Android device, Open any document
- Tap the three dots on the top right
- Tap “Share & Export.“
- Tap “Print.“
- Tap “Select Printer.“
- Tap “All Printers.“
- Tap “Add printer.“
- Tap “All Services“
- Select ezeep Blue Cloud
- Tap “Install.“
- Wait for the installation to finish and select “Open.”
- Tap on “Login” and enter your ezeep credentials.
- You are ready to start printing!








