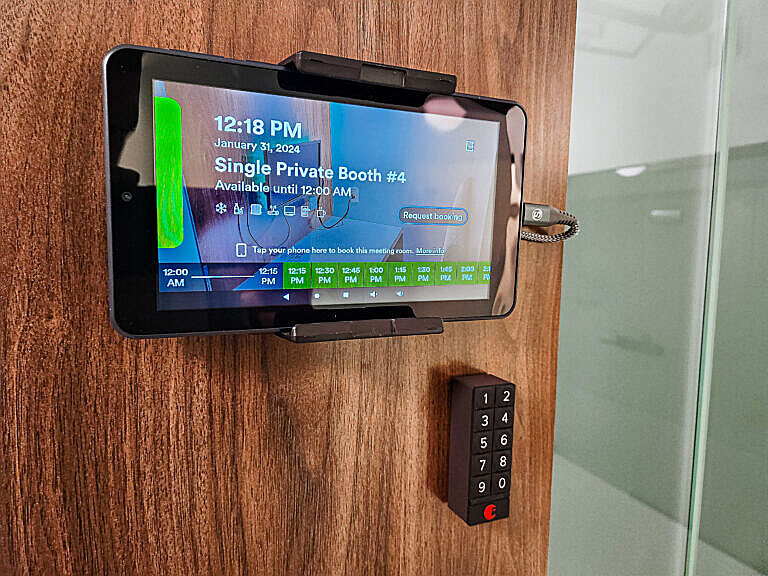Our meeting rooms and private booths are automated in many ways, including lighting and locks. While you can always ask reception for help, you can fully control and book these rooms yourself through display tablets in front of each resource, through our member portal, and through our Passport mobile application.
How do I book resources? #
To book a meeting and work resource, please read these articles if you do not know how:
- Bookings on the Members Portal
- Booking Resources on Display Tablets
- Booking resources through mobile app
- Accessing Bookings on the Members Portal
- Google Calendar Integration (to book resources using Google Calendar)
Why should you book at least 30 minutes before?
We do a few things after you book a room and these things generally require at least 15 minutes, and in order for all automations to work, this time may be up to 30 minutes. These include recycling air in meeting rooms with HEPA filters for 15 minutes before your arrival, transferring your PIN to lock codes, unlocking the door 2 minutes before your booking time and our staff will check rooms manually if ready to go. There are a few magic things our automation needs to do before your arrival for a fluent booking. You can still book and use resources but these automations won’t be working, and you need to consult reception to unlock the door.
How to check-in when booking time comes #
You can only check in to resources if you have an active booking. So if you are standing in front of a meeting room or private booth without a prior booking and trying the below methods, it won’t work. But not too late; you can still book using booking tablets in front of resources or using our mobile application on your phone.
Auto-unlock and check-in #
If you made this booking at least 30 minutes before booking time, the resource door will unlock itself 2 minutes before booking time.
Let’s say your booking time is 2:00 p.m. The door will auto-lock at 1:58 p.m., and you can enter. You will be auto-checked in with this method.
Last-minute bookings
If this is a last-minute booking made within less than 30 minutes before booking time, the auto-unlock method won’t work. Then you need to use one of the below options.
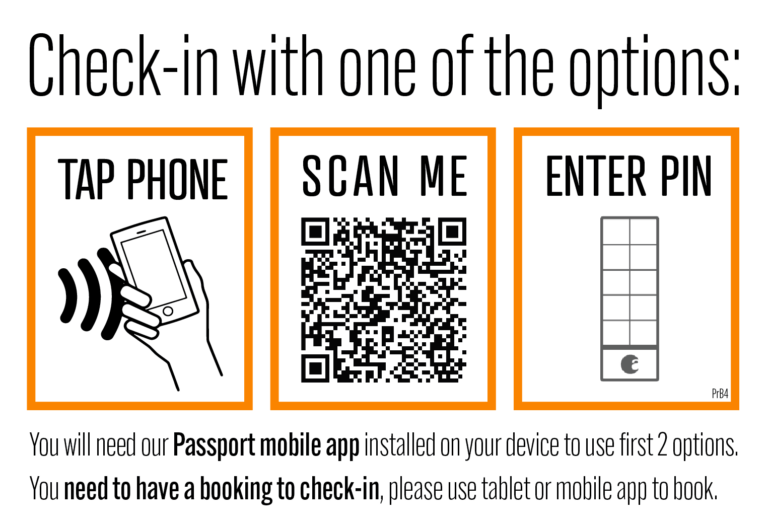
You will see the above label in front of each resource. You have three different ways to check in and unlock each room; you can choose one of the options. We sort these with the easiest option first.
Check in by tapping your phone #
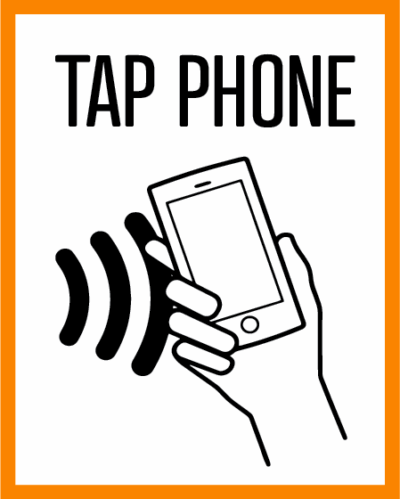
All you need to do is tap your phone on this sign. There is a small NFC chip on the back of this label that will communicate with your phone. Your phone must have NFC enabled. Most of the time, they are enabled by default and if you are using your phone to pay in stores, it already is. (We won’t be taking your money with your phone; this is just a check-in procedure.).
Your mobile phone needs to be unlocked
NFC needs to be enabled, as described above. Keep your phone in tag for a second or two. We have found that some iPhones resist. If that’s the case, please proceed with the next step and scan the QR code with your camera.
If you have our Passport mobile application installed, then our application will launch, check you in, and unlock the door. Pretty automated once you introduce yourself by just tapping your phone.
In case you want to download our Passport mobile app now:


If our application is not installed, you will be prompted to open the member portal on your phone through a browser, and you may need to enter your username and password.
Check in with scanning QR code #
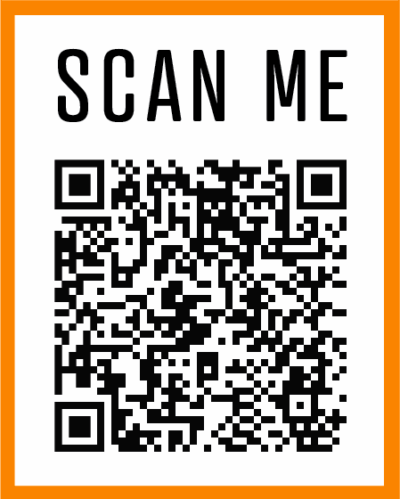
If you do not have NFC enabled on your phone, just open the camera on your mobile phone and scan this QR code. If you do not know how to do that, here are detailed instructions explaining how to scan QR codes.
If you have our Passport mobile application installed, then our application will launch, check you in, and unlock the door. Pretty automated once you introduce yourself by just tapping your phone.
If our application is not installed, you will be prompted to open the member portal on your phone through a browser.
Check in with your PIN code using keypad #

If you cannot do either of the two options above, here is an option that will require you to click a few buttons, and you are in.
There is a keypad in front of each resource.

- Enter your 5-digit PIN on keypad
- Press the red circle logo on bottom to unlock
PIN number is the same 5-digit number you use to access internet
Last-minute bookings
If this is a last-minute booking made within less than 5 minutes before booking time, your PIN may not work on the resource door yet. To transfer your PIN number to the resource lock may take up to 5 minutes.
How do I find the PIN number? #
In the welcome email we sent to you when you signed up: #
Your PIN number was in the “Welcome” email we sent to you when you signed up for the West Quay Offices portal. Please search for the email with the subject “Welcome to West Quay Offices.“.
Through a web browser, using your computer or mobile device: #
Access the Members Portal at https://members.westquayoffices.com and browse to Settings -> My Account -> Password -> Your PIN and password
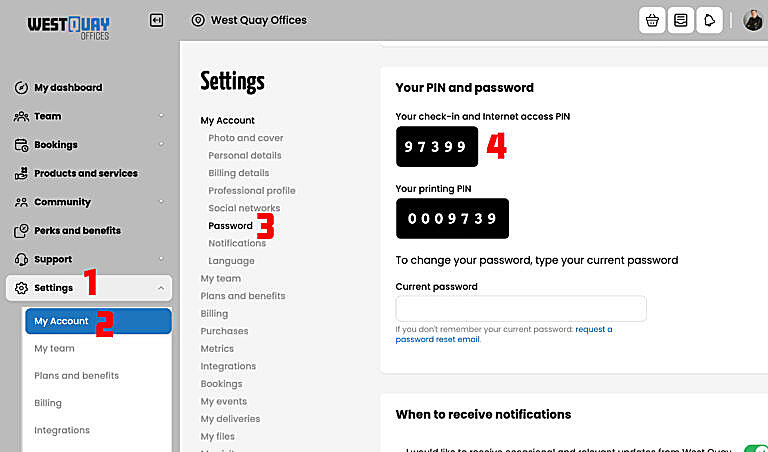
Through our Passport mobile app: #
On our mobile application, Passport, click on the 3-dot icon, “…” on the bottom right of the screen, then My Profile. Your PIN and password
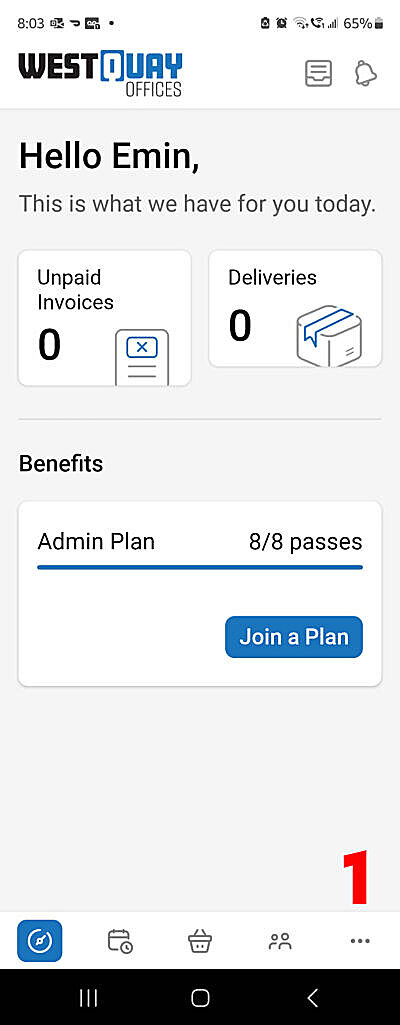

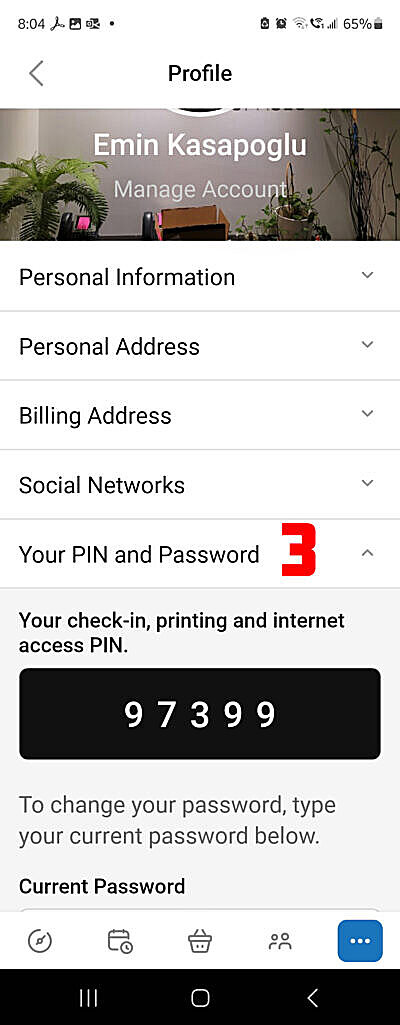
How can I lock resources if I need to leave during my booking? #
There may be times that you want to go to the lounge area to have some coffee and snacks or take a lunch break outside. You may want to leave resources locked if you have your personal stuff in there.
After leaving the room and making sure the door is closed, click on the red circle sign at the bottom of the keypad. This will lock the room, and you will hear some motor sound and chime.

When you are back, you can check in with one of the three procedures described above again to unlock the door and continue your work.
Any problems? You can always visit reception and we will be happy to help you.