Are you struggling to find a signal in West Quay Offices? Or is your phone conversation getting cut off during calls? Here’s how to get clearer chats.
While our offices are equipped with cell phone signal boosters, there may still be some dead spots around. Crackly audio and dropouts may happen sometimes. But there is a great solution that will fix that issue. Wi-Fi calling enables your phone to automatically switch to Wi-Fi to make or take calls when cell service is poor. And we have great ultra-fast Wi-Fi coverage in our West Quay Offices.
About Wi-Fi Calling
Wi-Fi calling is a simple toggle built into most smartphones. It can improve call quality, but Wi-Fi calling can also extend your phone’s battery life, as weak cell signals cause your phone to use more power to boost the connection. Wi-Fi calling is generally free for Canadian carrier operators. You can check the links below to learn more about your carrier.
How to Turn on Wi-Fi Calling: #
IPhones #
Wi-Fi calling is available on the iPhone 5c (2013) and later. However, your carrier must also support it. Apple lists wireless carriers and the features they support here.
- Go to Settings, Phone, and tap on Wi-Fi Calling.
- Toggle on Wi-Fi Calling on this iPhone.
- When it is available, you will see Wi-Fi next to your carrier’s name in the status bar of your iPhone.
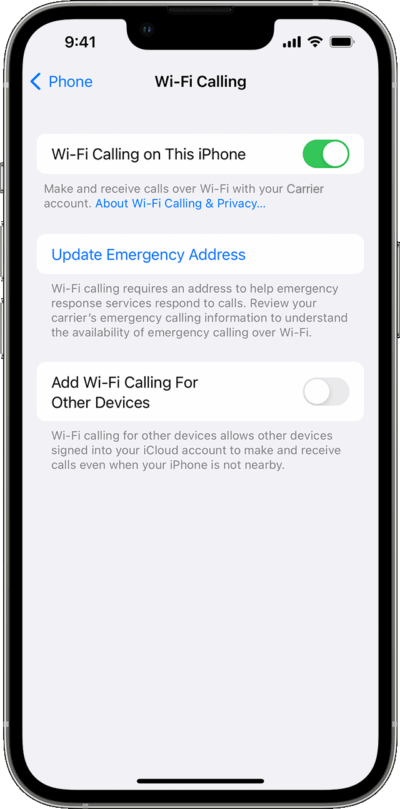
You can also set up Wi-Fi calling on an iPad, iPod Touch, or Mac by connecting them through your iPhone. Here’s how:
- On your iPhone, go to Settings, Phone, and tap on Wi-Fi Calling.
- Toggle on Add Wi-Fi Calling for Other Devices.
- Go to Settings, Phone, and tap on Calls on Other Devices.
- Toggle on Allow Calls on Other Devices and then toggle on any listed device below that you want to make Wi-Fi calls on.
- If it’s an iPad or iPod Touch you connected, go to Settings, FaceTime on that device, and toggle on Calls From iPhone.
- If it’s a Mac, open the FaceTime app and click FaceTime, Preferences, and toggle on Calls from the iPhone.
You can also find more information on the Apple website.
Android Phones #
The steps may differ slightly depending on the manufacturer of your Android phone and your carrier. Here’s how to do it on Google Pixel phones:
- Go to Settings, Network and Internet, and SIMS.
- Look for a Wi-Fi calling option, tap on it, then toggle on Use Wi-Fi Calling.
- When it is available, you will see Wi-Fi Calling next to your carrier’s name in the expanded notification shade on your phone.
You can also find more information on the Google website.
Some Android devices, like Samsung phones, have this setting hidden in the Phone app. Here’s how to find it:
- Open the Phone app, tap the triple-dot icon at the top right, and tap Settings.
- If you see an option for Wi-Fi Calling, tap it and toggle it on.
- If you don’t see the Wi-Fi Calling option in Settings, look for Calls or Calling Accounts and then tap on your SIM card (your carrier name will be next to it).
- When it is available, you will see Wi-Fi Calling next to your carrier’s name in the expanded notification shade on your phone.
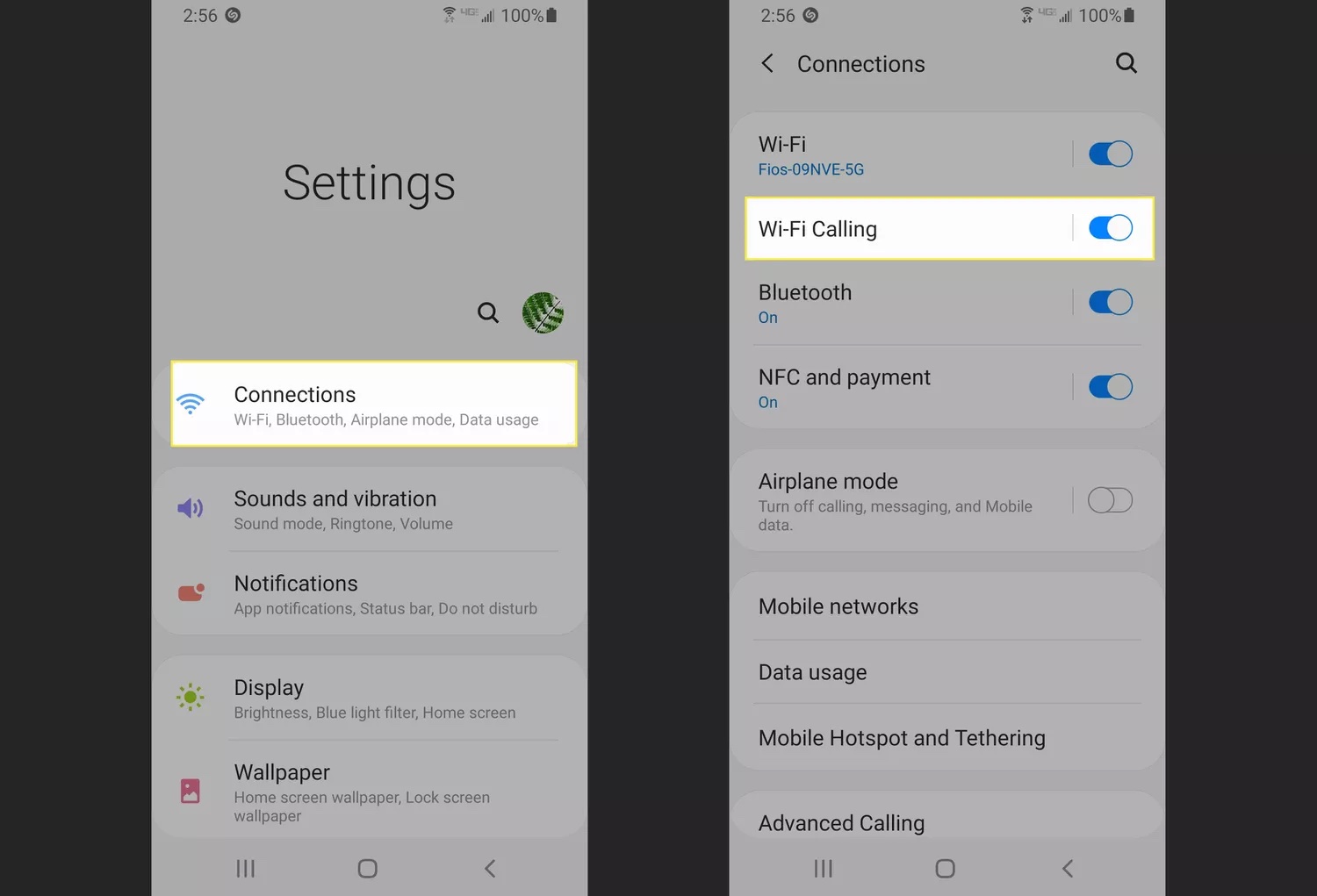
Samsung (Newer Models) #
- Select Phone.
- Select the menu icon.
- Select Settings.
- Scroll down and select Wi-Fi calling.
- Select Click here to register for Wi-Fi calling or to update your existing emergency address.
- Enter your mobile phone number.
- Select Continue.
- You will receive a text message with a verification code. Enter the verification code and select Continue.
- Select Accept and Continue.
- Select the address fields (Address*, Apartment/Suite/Unit Number, etc.) to enter your emergency address.
- Select Submit.
- Wait while Wi-Fi calling activates.
- Select Return to Settings.
- Select the Wi-Fi Calling slider to turn on Wi-Fi Calling.
Apple Watch #
- Select the Watch app on your iPhone.
- Select Cellular.
- Select the i icon.
- Select Manage Account.
- Select Wi-Fi Calling.
- Select Continue.
- Select Enable.
- Review the Wi-Fi Calling Terms and Conditions.
- Select Accept and Continue.
- Select the address fields (e.g., Address 1, City, etc.) to enter your emergency address.
- Select Continue.
- Select Confirm and Continue.
LG #
- Select Settings.
- Select Call.
- Select Wi-Fi Calling.
- Select Tap to set up Wi-Fi calling or change your emergency address.
- Enter your mobile phone number. Select Continue.
- You will receive a text message with a verification code. Enter the verification code and select Continue.
- Select Accept and Continue.
- Select the address fields (Address*, Apartment/Suite/Unit Number, etc.) to enter your emergency address.
- Select Submit.
- Wait while Wi-Fi calling activates.
- Select Return to Settings.
- Select the Wi-Fi Calling slider to turn on Wi-Fi Calling.
Google and Motorola #
- Select Settings.
- Select Network and Internet.
- Select Mobile Network.
- Select Advanced.
- Select Wi-Fi Calling.
- Select the Wi-Fi Calling slider to turn on Wi-Fi Calling.
- Enter your mobile phone number. Select Continue.
- You will receive a text message with a verification code. Enter the verification code and select Continue.
- Select Accept and Continue.
- Select the address fields (Address*, Apartment/Suite/Unit Number, etc.) to enter your emergency address.
- Select Submit.
- Wait while Wi-Fi calling activates.
- Select Return to Settings.
- Select the Wi-Fi Calling slider to turn on Wi-Fi Calling.
Huawei #
- Select Settings.
- Select Wireless and Networks.
- Select Mobile Network.
- Select Wi-Fi calling.
- Select Wi-Fi Calling to ON.
- Enter your mobile phone number. Select Continue.
- You will receive a text message with a verification code. Enter the verification code and select Continue.
- Select Accept and Continue.
- Select the address fields (Address*, Apartment/Suite/Unit Number, etc.) to enter your emergency address.
- Select Submit.
- Wait while Wi-Fi calling activates.
- Select Return to Settings
- Select the Wi-Fi Calling slider to turn on Wi-Fi Calling.
Canadian Carriers and Wi-Fi Calling #
You can find more information about Wi-Fi calling on your carrier’s websites as well:
What You Need to Know About Wi-Fi Calling #
Wi-Fi calls are typically included in your existing voice call plan and count as regular calls. If you have limited minutes, Wi-Fi calls will likely count as part of your allowance.
One thing to note is that any long-distance or international charges you incur for voice calls are likely to apply to WiFi calls as well. As an alternative, try using the call (voice or video) function in internet-protocol messaging apps, such as WhatsApp, Telegram, Signal, WeChat, and FaceTime. You won’t incur charges.
Tip
Carriers dictate precisely when your phone should switch to Wi-Fi calling, but this isn’t very consistent. If you find that your signal is just strong enough that Wi-Fi calling doesn’t kick in but it’s not good enough for clear calls, you can force it by turning Airplane Mode on and then toggling Wi-Fi back on. Just remember to turn airplane mode off again after the call.
You can also get one of our VoIP plans if you have a private office with us and get crystal-clear communications for your business.








