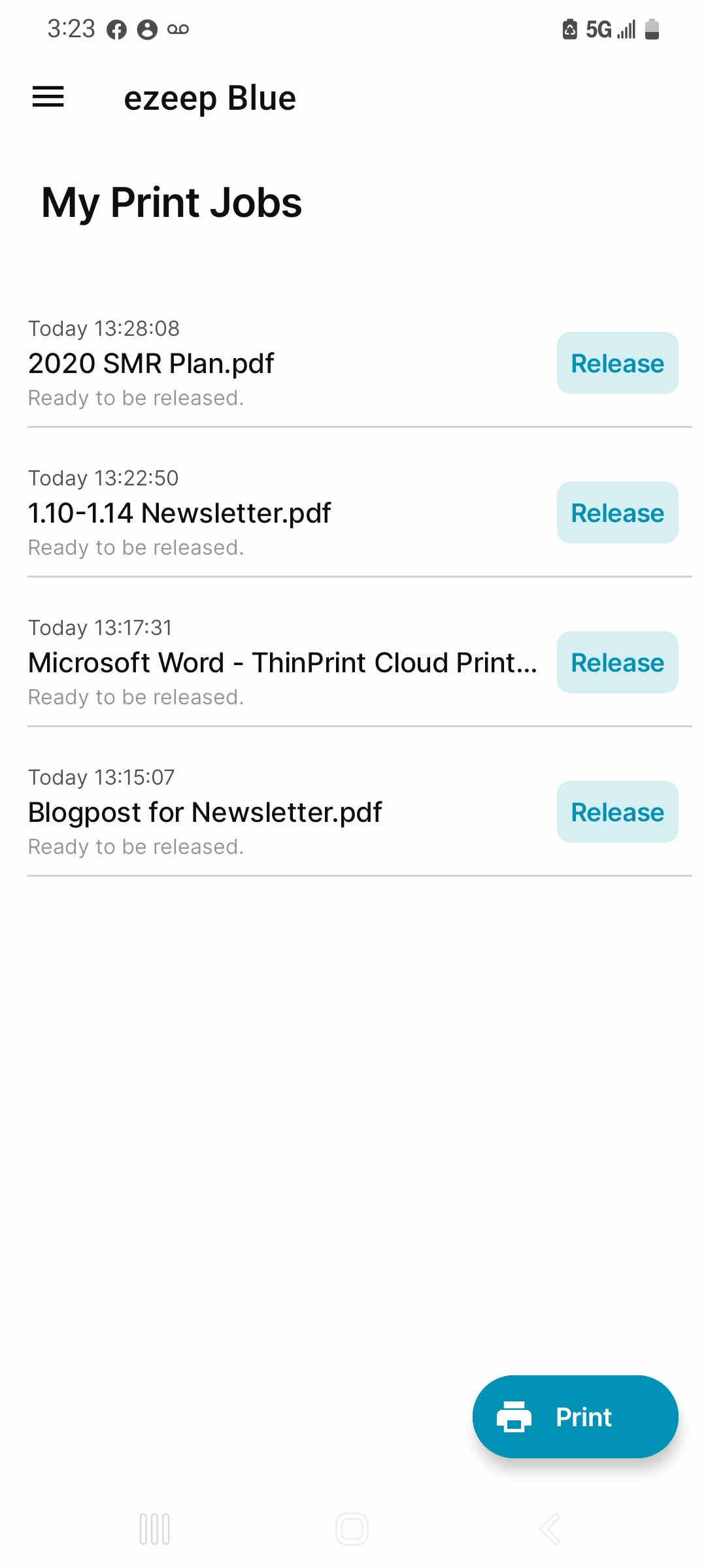Much more than deferred printing, Print Later makes it possible to pick up print jobs at a later time. It also offers you a simple way to use West Quay Office printers that aren’t currently connected to your device when on the go.
You are not setup for printing in West Quay Offices yet?
You can ask reception to activate printing for you. After we send you an invitation from Ezeep Blue to use printers in West Quay Offices, you can access printing. If we have not activated printing for you yet, please refer to this article.
If you are at home or travelling, or perhaps you are in West Quay Offices but you want to print a document later. You can print from any desktop or mobile device to the virtual printer “AnyPrinter by ezeep.”. The jobs will be stored in the virtual queue until you release the jobs. When you are ready to collect your documents from our printers, you can print them by releasing using your preferred mobile device, Android or iOS.
Possible Scenarios #
- Print from your home office and later release the print jobs to any printer when you arrive at West Quay Offices.
- Print from your workstation device and later release the print job to West Quay Offices printers.
- Print from your virtual desktop session and release the print jobs on West Quay Offices printers.
Hybrid work environments and the need for far greater security are driving many new print management requirements. Can smartphones, which have evolved into true all-rounders, contribute? Yes, with Print Later, you can leverage your employees’ smartphones to minimize IT administration tasks and increase security. At the same time, you create entirely new printing options.
How Print Later Works #
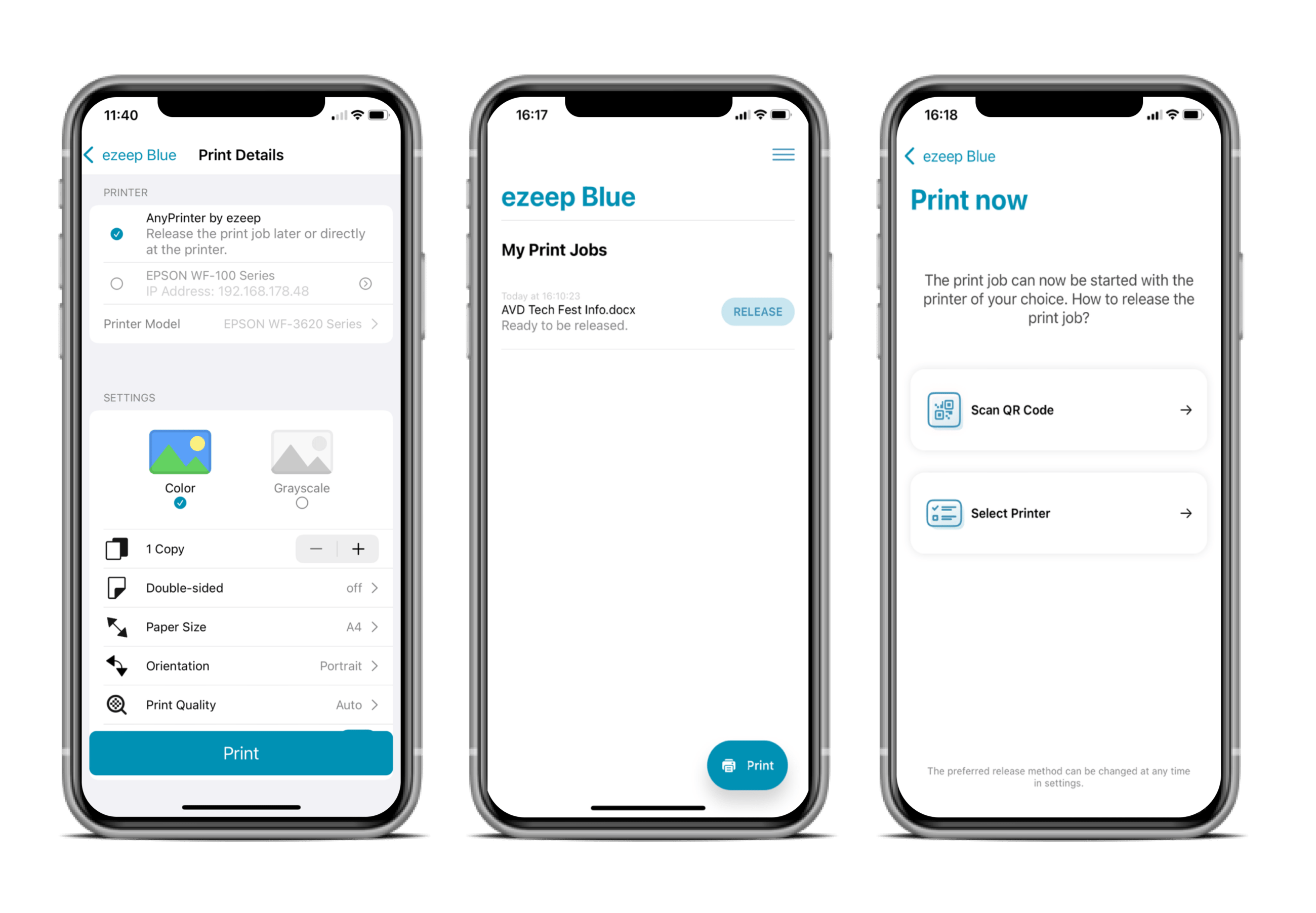
- Users only print to one printer queue, AnyPrinter by ezeep Blue, whether from their desktop or mobile device.
- The print output does not occur right away but only once the user is at the printer. When the user is ready, they simply open the Ezeep Blue Printer App on their iOS or Android device and click Release.
- Pickup prints from our print room.

Step 1: Printing a document from any desktop or mobile device #
- Select the document you want to print from any preferred VDI/desktop or mobile device where you have installed the ezeep Blue Print App.
- Select the virtual printer “AnyPrinter by ezeep“ from your printer list.
- See below examples using different document types.
Example using Word #
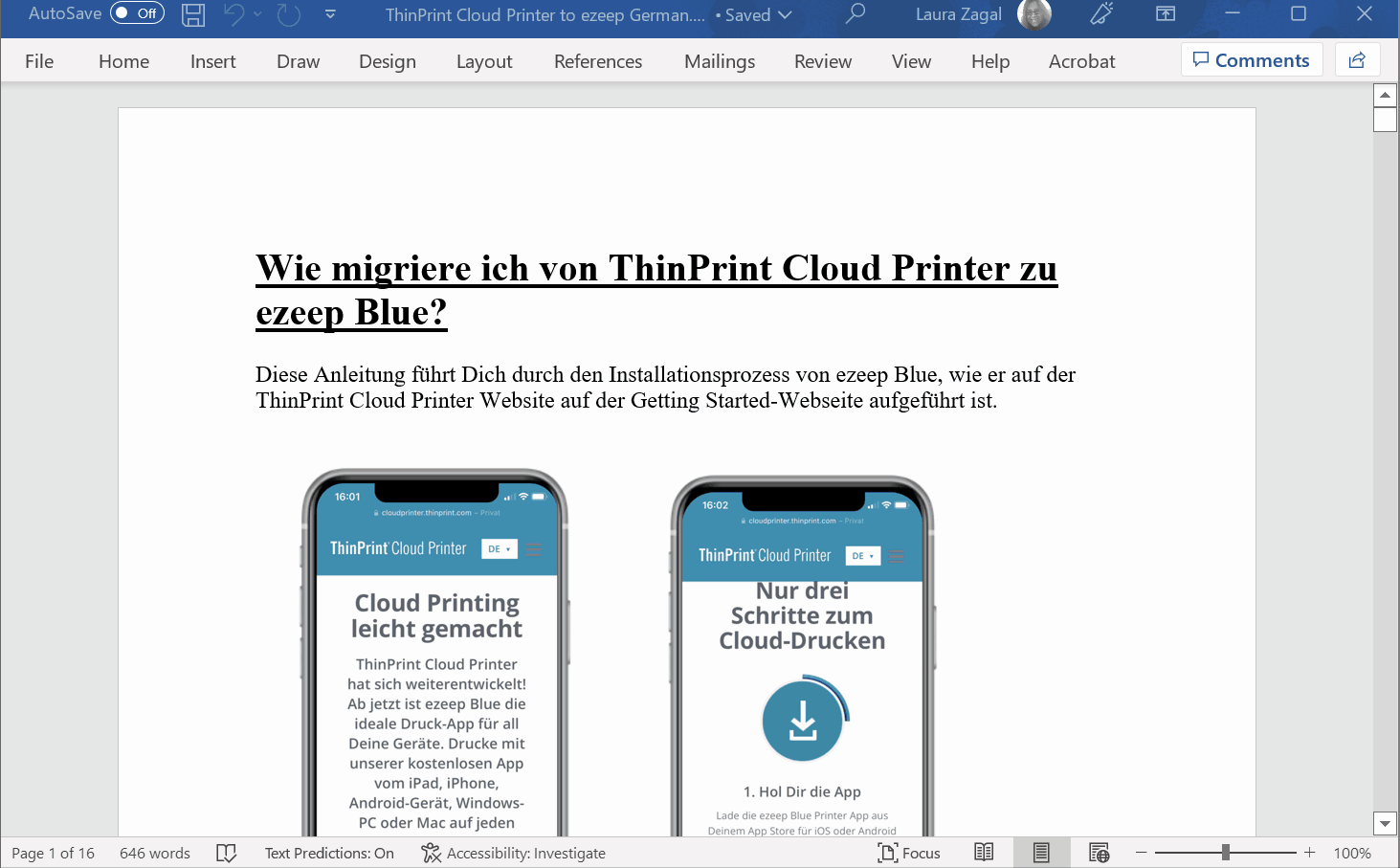
Example using PDF #
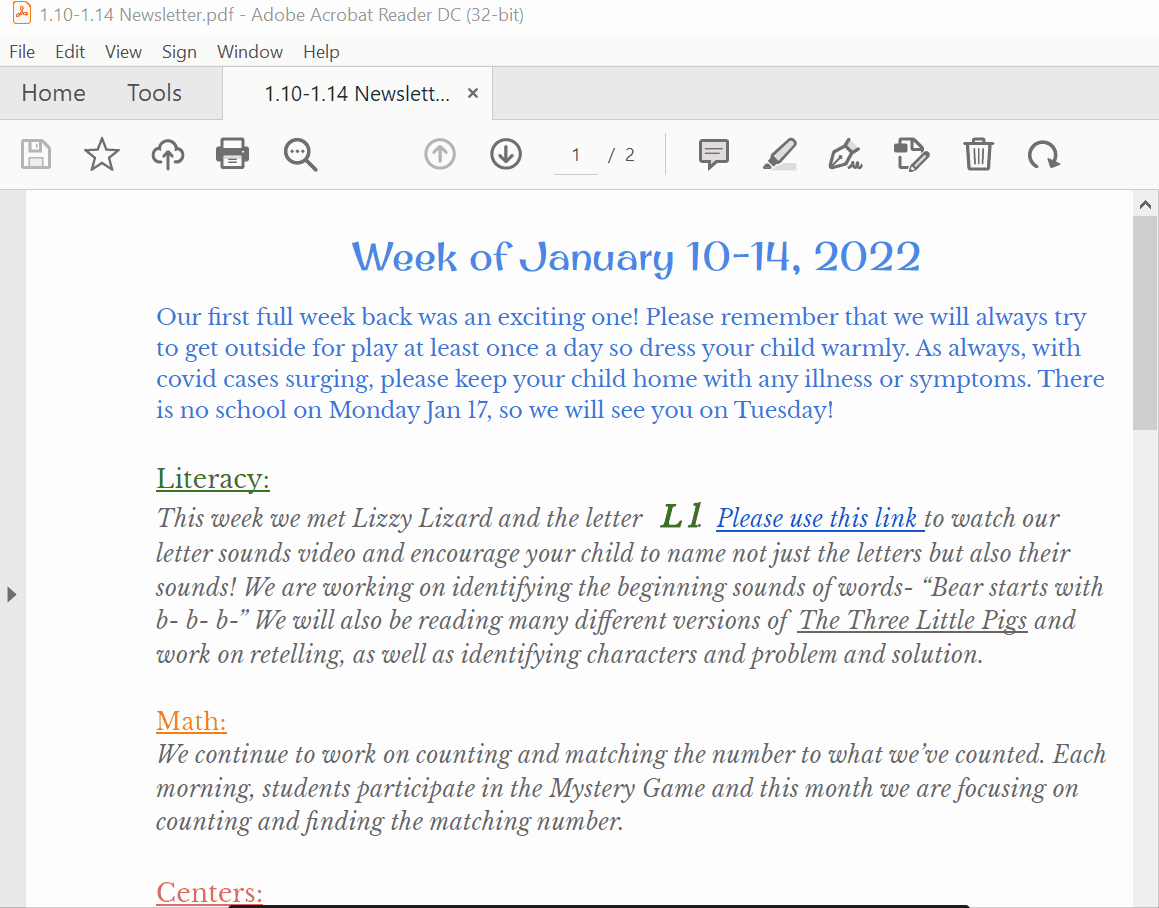
Example using “Print Now” from the ezeep Blue Portal #
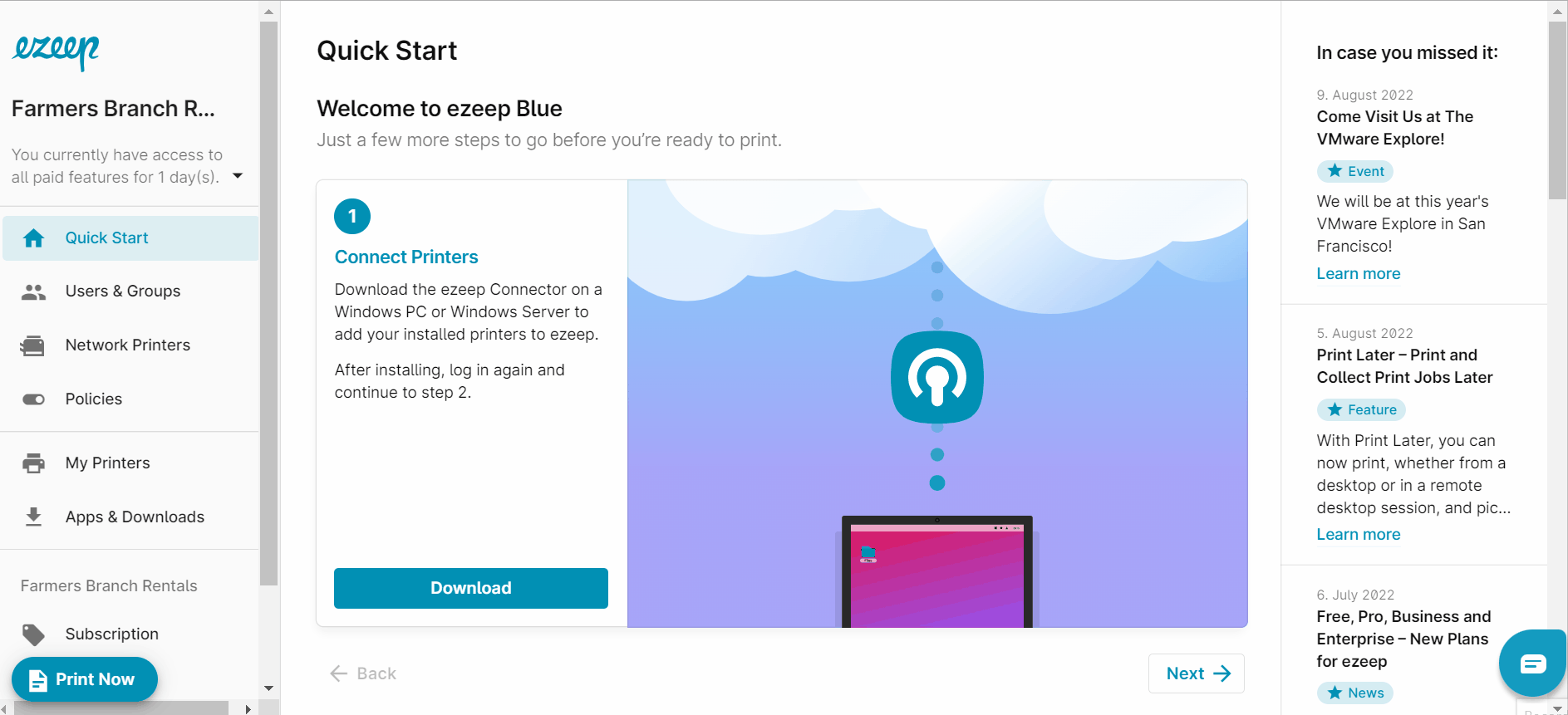
Step 2: Release the print job #
- Pick up your mobile device Android or iOS
- Open the ezeep Blue app
- Under “My Print Jobs” you will find the list of print jobs.
- Tap the “Release” button and select your preferred printer.
- Thats it! Your print job is now available at the printer.