Notice
This option is only valid if you purchased a backup or team folder add-on product.
After receiving an email with your username and password to access the NAS network drive from us, you will need to add those credentials to Windows so you can access it all the time as a network drive.
Credential Manager lets you view and delete your saved credentials for signing in to websites, connected applications, and networks.
- To open Credential Manager, type credential manager in the search box on the taskbar and select the Credential Manager Control panel.
- Select Windows Credentials and click Add a Windows Credential.
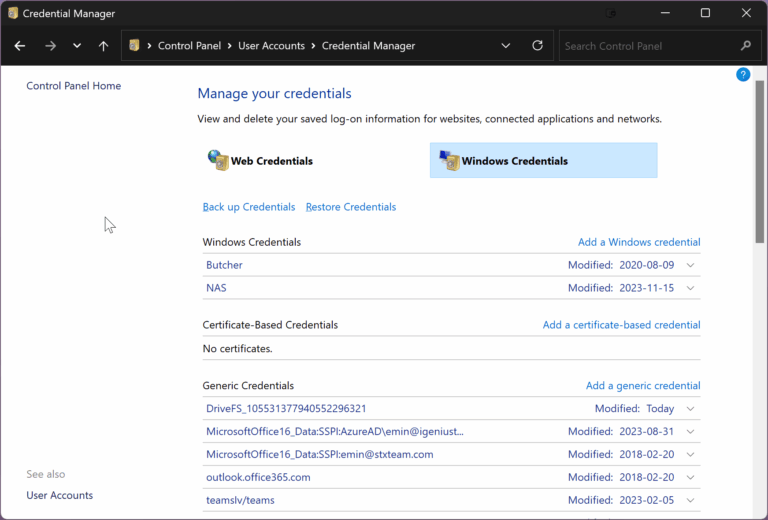
3. Please submit the below details with the username and password we sent you via email
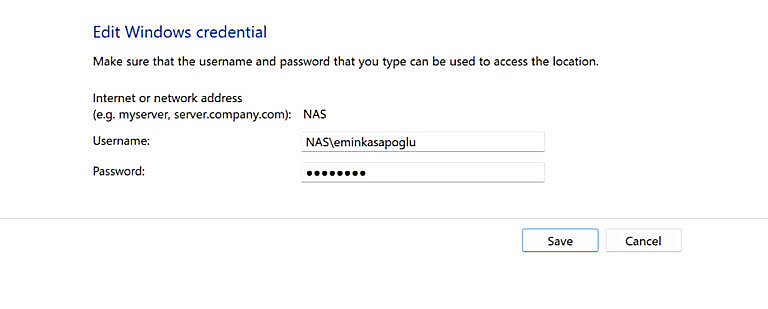
| Server | NAS |
| User name | NAS\YourUsername |
| Password | YourPassword |
Important
It is important to add “NAS\” before your username, or else this won’t work out.
Accessing Network Drive #
- Open “My Computer” in Finder.
- Click on Network, and you will see NAS. Click on it.
- There are a few folders in there, but Home is your personal folder.
- You can create a new folder inside for backups, or you can use the root folder if you will be using it only for backups.
How to Map Network Drive #
If you don’t want your Home network folder to appear like a drive on your computer, right-click on the Home folder and choose Map as Drive.
- Select an unused drive letter you want to assign to the network drive.
- Browse to and select, or type in the path of the shared network folder. If typing the network path, you must start with “\\” followed by the name of the computer that is sharing the folder you want to map, followed by “\” and the name of the shared network folder.
- Check or uncheck to automatically reconnect at sign-in to the mapped network drive.







