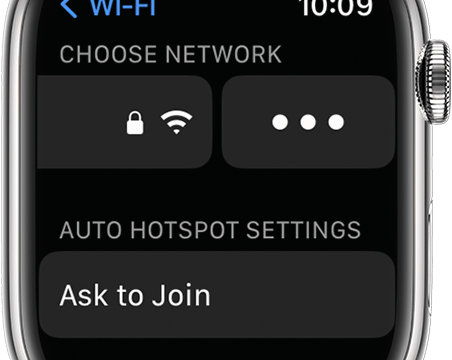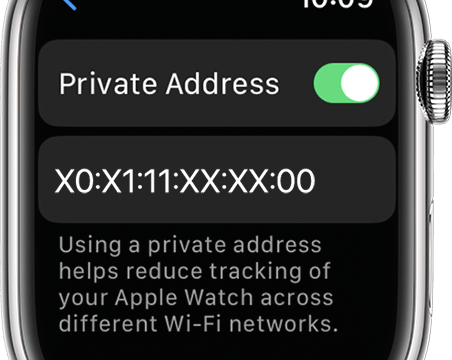This solution applies if you are experiencing any of these problems when connecting to our WIFI “West Quay Offices”:
- You have logged in to our WiFi with your device but on different days you kept getting the login screen popping up again on the same device. Please note that
- It is normal behaviour to get a login screen on different devices at once.
- Also note that it is normal behaviour to get login screen once every 6 months
- After you log in, you receive an error message stating that you have logged in on too many devices (but you did not in reality).
- If you have received this error message before, please inform us so we can clear the listed devices from your account; the solution provided below will help prevent this issue from occurring again.
We have an alternative solid solution too
You can connect your devices with a one-time setup to our WPA3 Enterprise network and you do not need to confront the login screen again. Please follow this link to learn more.
Explanation of problem #
What is happening? #
Devices identify themselves to networks using MAC addresses, but your device is currently using a randomized MAC address. Depending on how often your device randomizes the MAC address, each time our system sees a new device and thinks you are a new user, it asks you to identify yourself on the login screen.
Why do we track MAC addresses? #
Our system tracks MAC addresses for a few reasons. West Quay Offices is a smart office, and we are working hard each day to make it smarter. We use technology at its fullest to give you a comfortable living space. Devices in West Quay Offices adjust themselves to your presence. These devices include air conditioning, air purifiers, locks, coffee machines, and other resources. If we know you’re on the premises, we can run the machines you will need for smooth working.
We also verify your presence in the office using WIFI. Otherwise, you need to check yourself in manually each time you arrive at the office. Check-in is critical, as described above, and you should also verify your membership level.
Basically, we track MAC addresses because
- We will adjust our smart office machines and resources depending who you are
- We will verify your membership level and open correct locks for you
- We will make sure your PIN number is not compromised or used unauthorized by others
Why does your device use randomized MAC addresses? #
Apple introduced MAC address randomization in iOS 8 to help secure user privacy. It is now available across Apple’s latest versions of macOS, iOS, iPadOS, and watchOS. It masks the identity of the device by creating a different randomized address for each Wi-Fi network (SSID) that a device joins.
Basically, when you are roaming through public networks, it helps you hide your identity so you don’t get tagged for your security on public open networks like airports, open networks in city centres, etc.
While you are at the West Quay Offices, our secured networks require your identity for proper access.
Solution #
You need to disable MAC randomization on your device for our WIFI named “West Quay Offices.” If you are using Apple products like the iPhone, iPad, etc., Apple calls this a Private Wi-Fi address.
Please note that this procedure will only disable MAC randomization for our network, not for others, so you can continue your privacy settings for other networks as usual.
How to disable MAC address randomization #
iPhone, iPad, or iPod touch #
- Open the Settings app, then tap Wi-Fi.
- Tap the information button next to our network, “West Quay Offices.“
- Tap to turn Private Address off. If your device joined the network without using a private address, a privacy warning explains why.
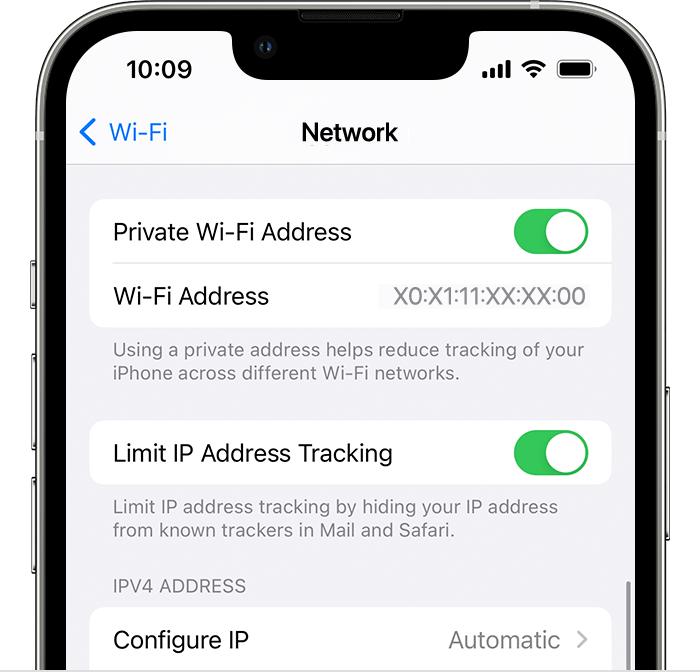
Android #
Note: These instructions may vary slightly based on your device manufacturer.
- Open the Settings app.
- Tap Network and Internet.
- Tap WiFi.
- If you are not connected to “West Quay Offices” WiFi, connect first; it does not matter whether to login or not
- Tap the gear icon next to the “current “West Quay Offices” Wi-Fi network.
- Tap Advanced (or View more on some phones)
- Tap Privacy. (or tap Mac Address type on some phones.)
- Tap Use device MAC.
Apple Watch #
- Open the Settings app, then tap Wi-Fi.
- Tap “West Quay Offices.” If you haven’t joined our WiFi network yet, swipe left on its name and tap the More button “…”
- Tap to turn Private Address off.