QR codes have become ubiquitous in our daily lives. From product packaging to event tickets, these square codes are everywhere. Especially in West Quay Offices, we have them everywhere and use them for many operations, even unlocking doors so you do not bother with typing and pushing buttons. In the end, time is money!
How to scan a QR code with your iPhone’s camera app #
With your iPhone’s built-in camera, scanning QR codes has never been easier.
In fact, you don’t even need to download any extra apps! Here are the simple steps to scan a QR code with your iPhone:
- Open the Camera app on your iPhone.
- Hold your phone steady and point it toward the QR code.
- Wait for your iPhone to recognize the code (you’ll see a notification popup on your screen).
- Tap on the notification to open the link or content associated with the QR code.
That’s it! Now you can scan any QR code you come across without any hassle.
Using your iPhone to scan QR codes is a great way to access information, deals, and more quickly and easily. The process is simple and straightforward, and best of all, you don’t need to download any extra apps. But to eliminate login, we still suggest you install our Passport mobile app via QR code, which can fluently trigger the application and browse any information from your account.
How to scan a QR code with your Android phone, including Samsung phones #
By using the built-in camera app and following a few simple steps, you can quickly and easily scan a QR code on your Android phone. Here’s how:
- Open the Camera app on your Android phone.
- Hold your phone steady so that the QR code is in the middle of the screen.
- Wait for your phone to recognize the QR code (you may hear a beep or feel a vibration).
- If you see a notification, tap it to open the link associated with the QR code.
- If you don’t see a notification, go to your phone’s Settings app and enable QR code scanning. Then, try scanning the QR code again.
Scanning QR codes on your Android phone is a simple process that can be done in a few easy steps.
Now you can quickly and easily scan any QR code you come across on your Android phone.

How to scan a QR code using Google Lens #
Google Lens is an image recognition technology developed by Google that uses artificial intelligence and machine learning to analyze visual content in photos or images.
It allows users to take a photo or upload an existing image and provides relevant information and insights about the image, such as identifying objects, landmarks, and products; translating text; recognizing text within an image; and more.
When it comes to scanning QR codes, there are a few ways to use Google Lens. Let’s see the first one.
- Open your camera app and tap on “More” (or the three horizontal lines) at the top left corner of the screen.
- Tap on “Google Lens” and point your camera at the QR code you want to scan.
- Google Lens should automatically recognize the QR code and give you a notification with the link or content associated with it.
- Tap on the notification to open the link or content.
Alternatively, you can also use Google Assistant to activate Google Lens. Just say “OK Google” to open the assistant, then tap on the Google Lens icon at the bottom right of the screen.
If this method doesn’t work for your phone, no worries.
- Open the Google app from your app menu.
- Click on the camera icon, which is located on the right-hand side of the search bar. On iPhone, there will be a Google Lens icon instead.
- Scroll down and select the image containing the QR code you want to scan, or just point your camera to the QR code.
- Google Lens will automatically recognize the QR code and provide details about it in the search result area.
- If your QR code has a webpage, you will see a ‘Visit Page’ or ‘Visit Site’ button at the top of the code details.
- Click on the button to visit the webpage.
That’s it!
If you already have a Google search bar on the main screen of your phone, you’ll see the camera icon on its right-hand side as well.
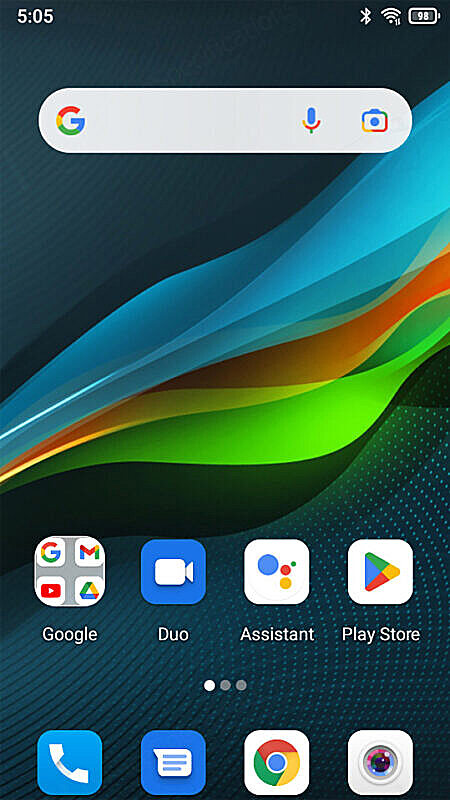
Now that you know how to scan a QR code, you might be interested in creating one!
For this, you’ll need a QR code generator, and we recommend QR Comrade!
What is a QR code? #
QR stands for “Quick Response” because it can be quickly scanned with a smartphone camera, and then your phone will take you to a website, show you some information, or do something else, depending on what the QR code was programmed to do.
Consider it to be a digital barcode that stores data that your phone can read. You can find QR codes on products in stores, on posters, in magazines, and in many other places.
It’s a convenient way to access information quickly and easily without having to type in a website or search for something manually.







