Check-ins are essentially logs of when our members arrive at our space and when they leave it (check-outs).
Why are check-in and check-out so important? #
Check-ins serve multiple purposes; our system tracks the presence of members for a few reasons. West Quay Offices is a smart office, and we are working hard each day to make it smarter. We use technology at its fullest to give you an efficient working and living space. Devices in West Quay Offices adjust themselves to your presence. These devices include air conditioning, air purifiers, locks, coffee machines, lights, and other resources. So if we know you are at the office, we can run the devices and machines for you and for your resources.
Basically, when you check in and out:
- We verify your membership level, especially if your membership is limited. We verify your passes, and you will be billed from the time you check in until you check out (this does not concern 24/7 membership holders).
- We run air conditioning for you to maintain the perfect temperature in your presence.
- If you have a visitor, we will know you are on the premises so we can let your visitor and you know. Otherwise, we may turn your visitor away by mistake.
- We adjust lights for you.
- We unlock doors for you.
- If you are coming during non-business hours, we will lower our security system by your presence.
- We update the Team Dashboard and your Team Attendance if you are a part of the team (optional).
Ways to check-in and out for members #
We offer several ways to check in and out. Basically:
- Auto-check-in and out by connecting to WIFI on your mobile device.
- Manual check-in and out using our kiosk across reception
By connecting to our WiFi #
You can connect to our WiFi, and this will automatically check you in. When you leave our WiFi, you will be checked out automatically.
This method is the easiest, but it may not work fluently sometimes. Especially Apple devices may sleep and take WiFi off when they are not in use. Checking out with WiFi may have a delay; you might be extra billed if your access is on an hourly basis. Or, you might not connect to WiFi immediately. In those cases, or for peace of mind, you may want to use other methods below.
If you are a private office member and using our WiFI SSID—”WQ Private Offices”—
There may also be a 15-minute delay on WiFi network check-ins. This delay may be important if you are a private office owner coming on the weekend and there is no one at the office so the air conditioning is off. If this is a hot day, you may want to trigger the AC as soon as possible, and checking in is the only way to do this immediately without any delay.
Check-in using the kiosk screen across reception #

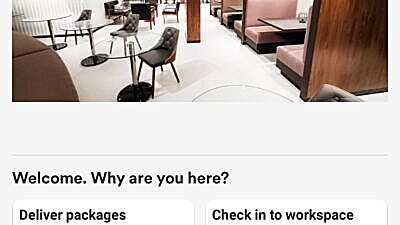
Checking IN and OUT using the kiosk screen across reception is the most solid way, and there are three methods to do so:
- Tap your phone if you have Passport application installed
- Or scan your member QR ID
- Or enter your PIN number
Don’t remember your PIN code?
You can find your PIN code from your Members Portal account via Settings > My Account > Password
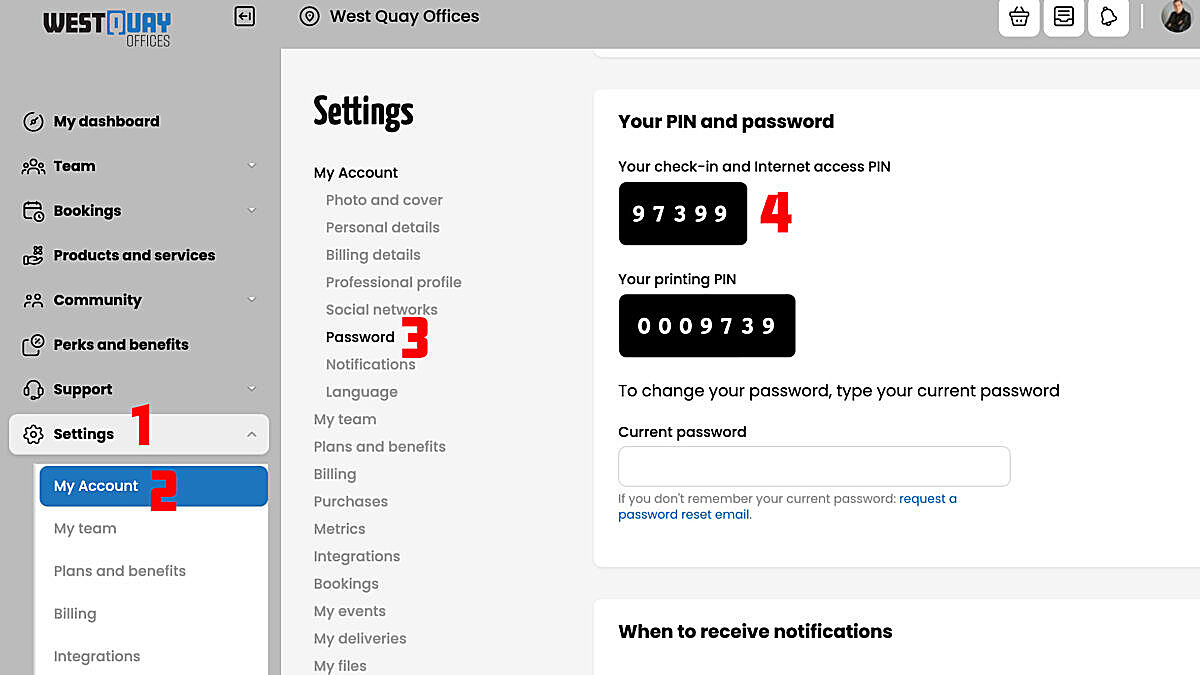
Check in with our Passport mobile application on the kiosk. #
If you have our Passport mobile application installed, Open the app on your phone and get your phone close to the kiosk screen across reception. You will see a checked-in message on your phone screen and on the reception kiosk screen. This is the no-touch method with minimum interaction.
- Open the Passport app on your phone.
- Log in using your credentials if you aren’t currently logged in.
- Hold your device next to the kiosk screen across from reception.
A confirmation notification pops up on the Passport app, letting you know you’ve been checked in.
Repeat the process before leaving the space to check out.
Bluetooth and location access must be enabled in your phone to use this function
You need to have Bluetooth and location access enabled on your phone to be checked in using the Passport app.
Check-in by scanning your member QR ID on the kiosk. #
We have a QR code that allows members to authenticate themselves on a kiosk and meeting room tablets without needing to type in a PIN code or full login credentials.
The QR code allows our members to quickly check in and out on the kiosk and authenticate bookings.
For security purposes, the QR code refreshes every 24 hours
On the kiosk screen:
- Tab on “Check in to workspace,”
- Tab on “Yes, I am a member,”
- Scan your member QR ID by showing towards the kiosk screen
Members can find their QR code in the Passport app. They can either:
- Click the three dots on the menu bar and then QR Authenticate.
- Click the QR code tile on the dashboard
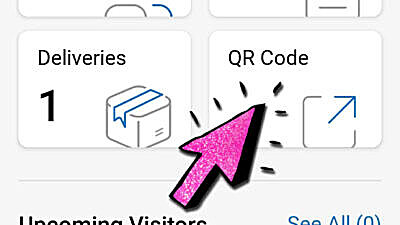
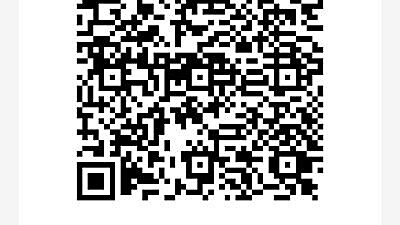
Check-in by entering your PIN number on the kiosk. #
On the kiosk screen:
- Tab on “Check in to workspace,”
- Tab on “Yes, I am a member,”
- Tap on “Yes, I want to use my PIN“,
- Enter your PIN
If the PIN code you entered is correct, a confirmation notification screen pops up, and you are checked in.
Repeat the process when you leave the space to check out.
If you don’t know your PIN number, please check out this article on how to find it or visit our Members Portal account via Settings > My Account > Password.
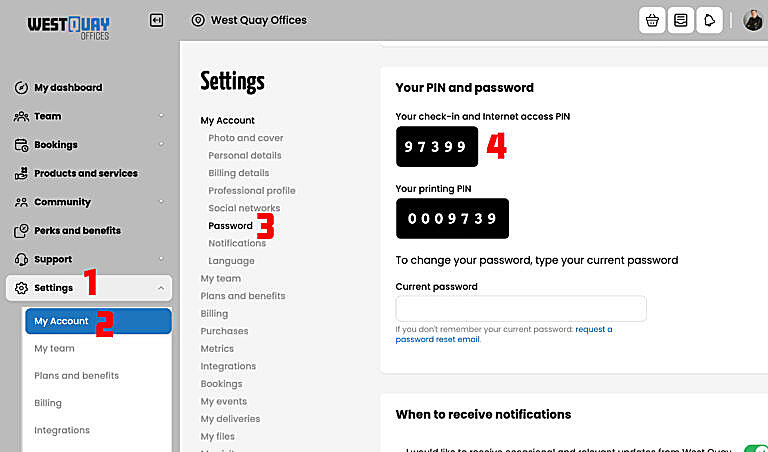
Visitor Check-in and Check-out #
Visitors can check in and out on our reception kiosk using the PIN code or the QR code they received along with their registration email notification.
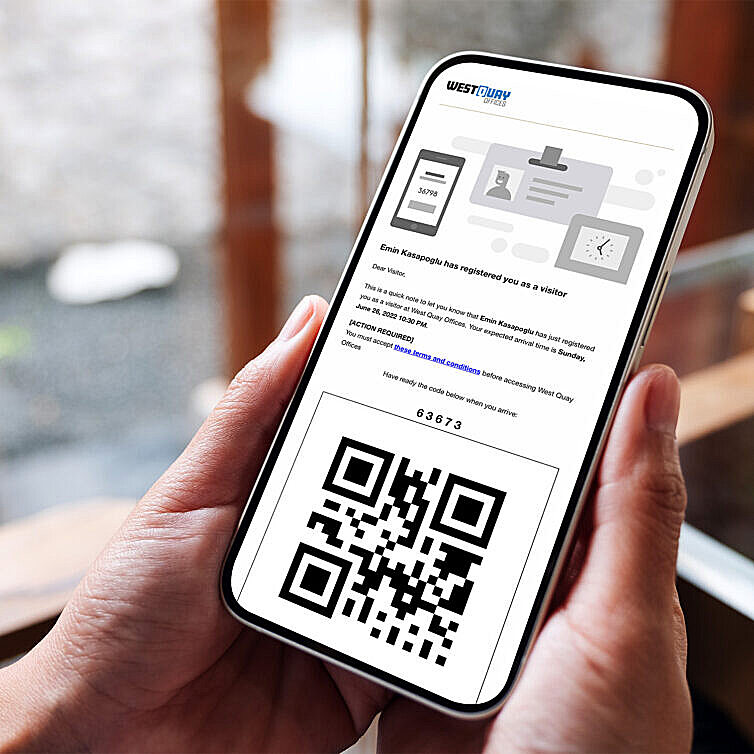
- Tap Visitor on the kiosk screen across from reception.
- Enter your PIN code or hold your QR code close to the kiosk screen’s front camera. The front camera is located in the middle of the left side of the screen.
- Your host company or person will be notified once you check in. Please sit on the bench, and your host will pick you up.
A confirmation notification pops up on the kiosk screen, letting you know you’ve been checked in.
Repeat the process when you leave West Quay Offices to check out.







