Our large and small meeting rooms are equipped with Cisco 8851 conference phones. You can do your meetings by calling 50+ countries.
Cisco Phone Model 8851 #
- The Wired Control Panel with Dial Pad extends from the base station.
- Full-duplex, two-way wideband acoustic audio
- Supports the addition of wired microphones (2 in large and 1 in small meeting rooms).
Cisco IP Conference Phone 8851 is a full-featured conference station. There are two primary components: the display control unit, which is connected to the sound base. This tutorial will describe in detail what the Display Control Unit contains.
Basic Features #
The Display Screen #
- Displays the Date / Time
- Phone number
- Caller ID
- Line and Call status information
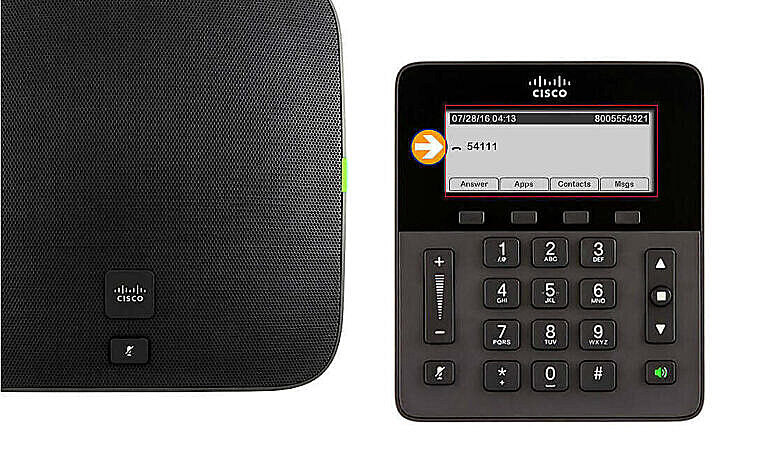
Soft Keys #
The soft keys perform a variety of functions and change depending on the state of the phone.
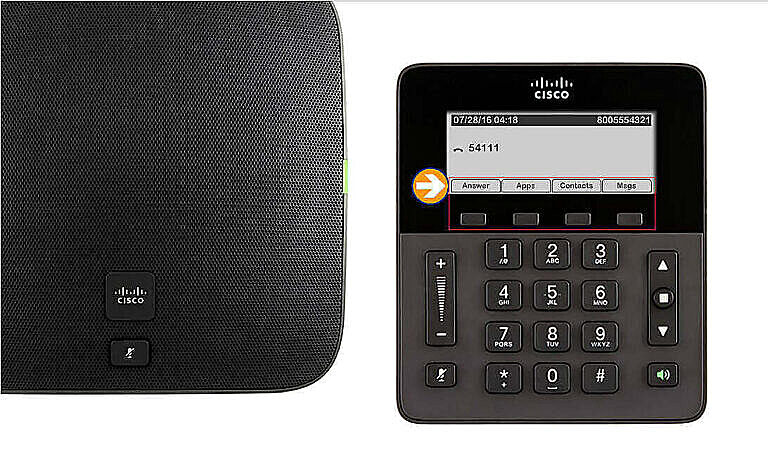
Navigation and Select Buttons #
Allows you to move within menus and select options.
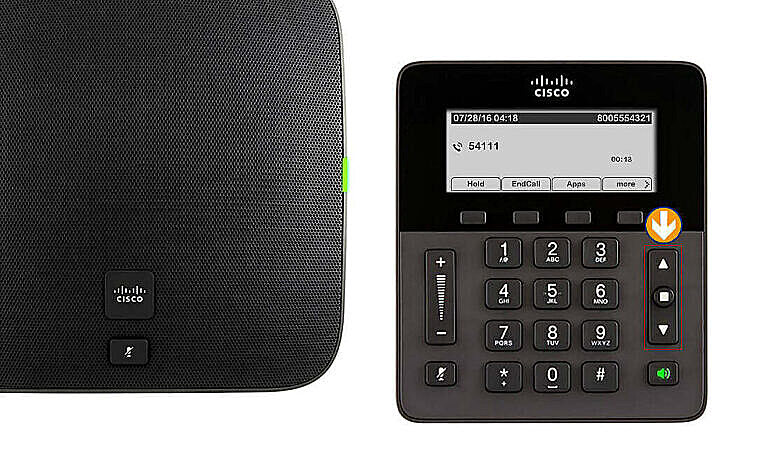
Call Button #
Use this button to initiate a call, answer an incoming call, resume, or release a call.
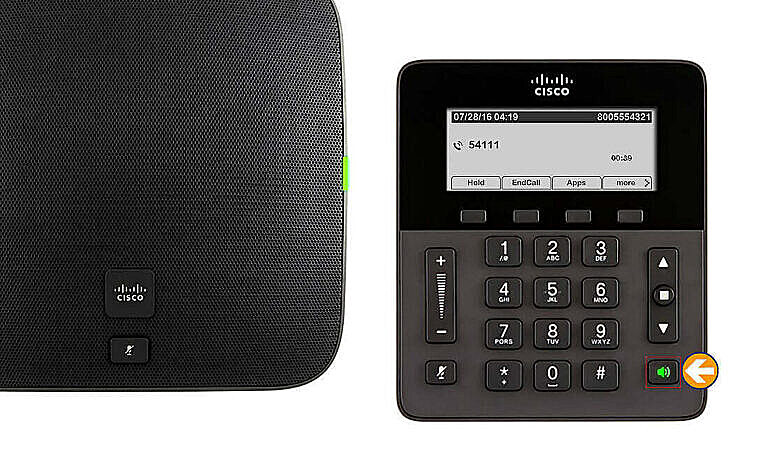
Keypad #
Use the keypad buttons to enter phone numbers or select menu items.
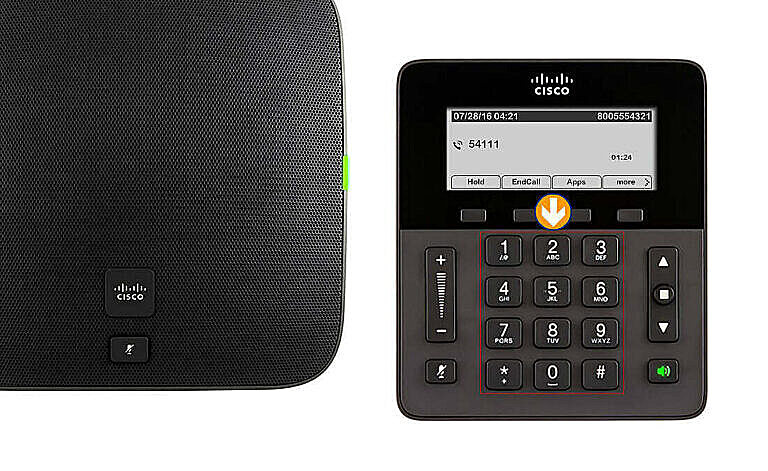
Volume Button #
This is a 2-way rocker used to increase or decrease the speaker volume while on a call. When the phone is idle, this will also change the ringer volume.
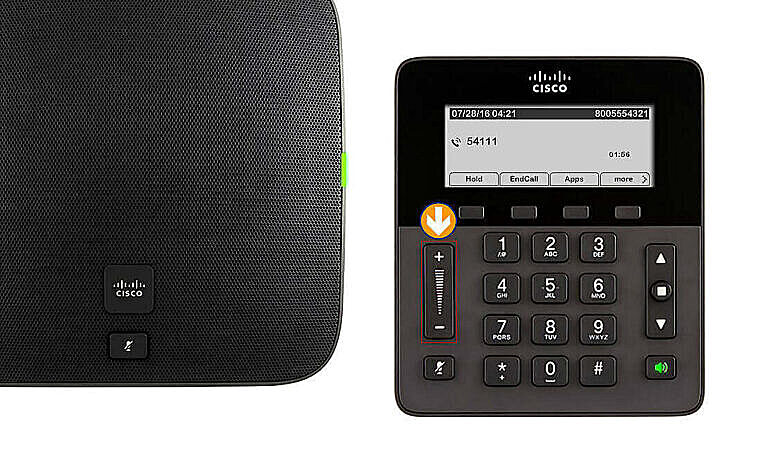
Mute Button #
Toggles the Mute feature on and off. When the phone is muted, the LED indicators are solid red. Remember, there is also a mute button on the sound base for your convenience.

Sound Base #
- 3 LED indicators
- 4 built-in Microphones
- Speaker, and
- Mute Button
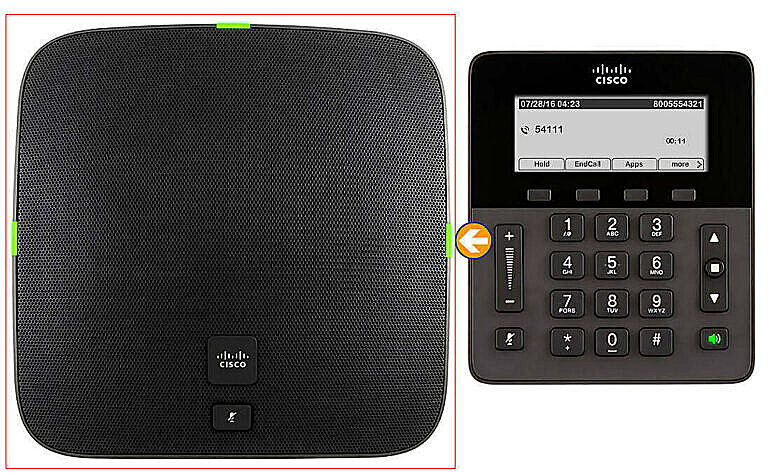
Additional Options #
In addition, there are optional wired and wireless extension kits that can be added to or used with the conference phone to enhance the room coverage of the conference station.

Answer Calls #
Indicators #
When you get a new call, the LED indicators will flash green. In addition, your phone’s display will show caller ID information and the phone will ring.

Answer Soft Key #
To answer a call, press the Call button or press the Answer softkey.
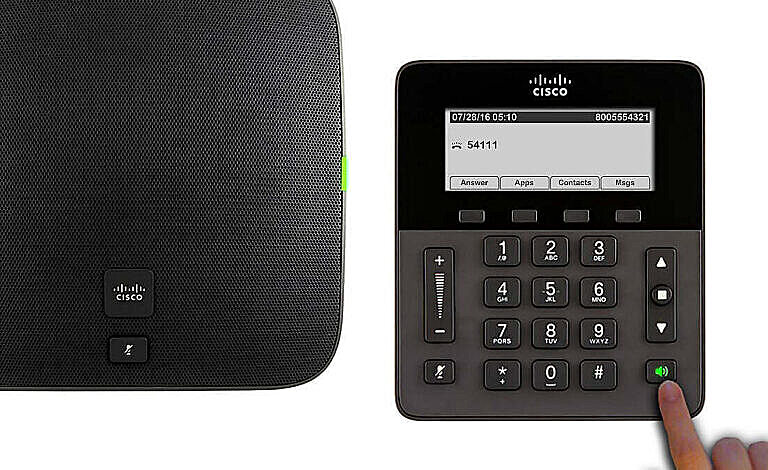
Second Call #
If a second call comes in while you are already on a connected call, the second caller’s ID information will display. Simply press the Answer softkey to connect the second call, and the first call will automatically be placed on hold.

Multiple Calls #
When handling multiple calls, the softkeys across the bottom of your phone’s display affect the selected call only. Notice the top bar now displays a call count and lets you know which call is displayed. To switch between connected calls, use the navigation button to select the call you want to connect to and press the Resume softkey.
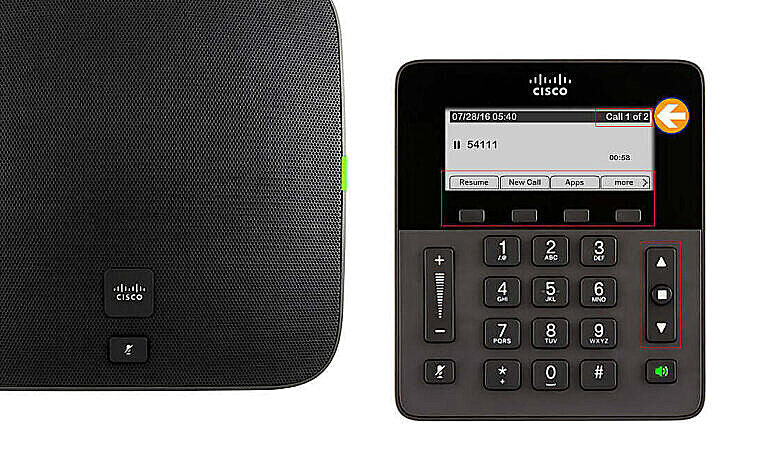
End Call #
To end a call, press the End Call softkey. To end a call on hold, you must resume the call first. If you only have one active call, you can press the Call button to end the call.
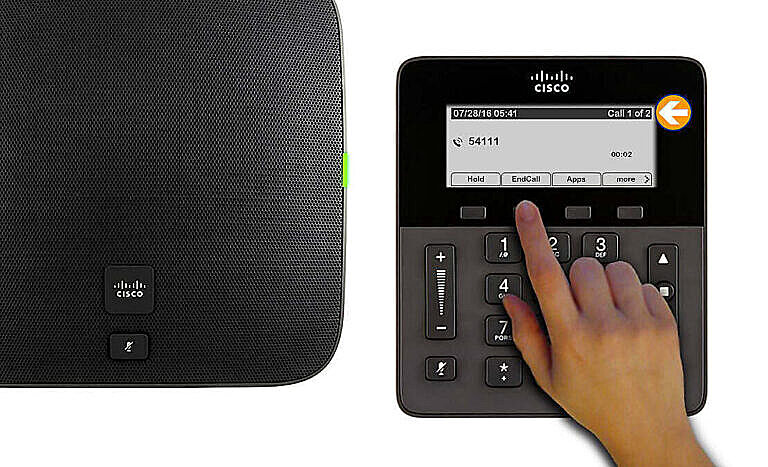
Make Calls #
Dialing #
Enter the number you wish to dial. If you make a mistake while dialling, use the backspace softkey. When you are finished, press the Call button or the Dial softkey.
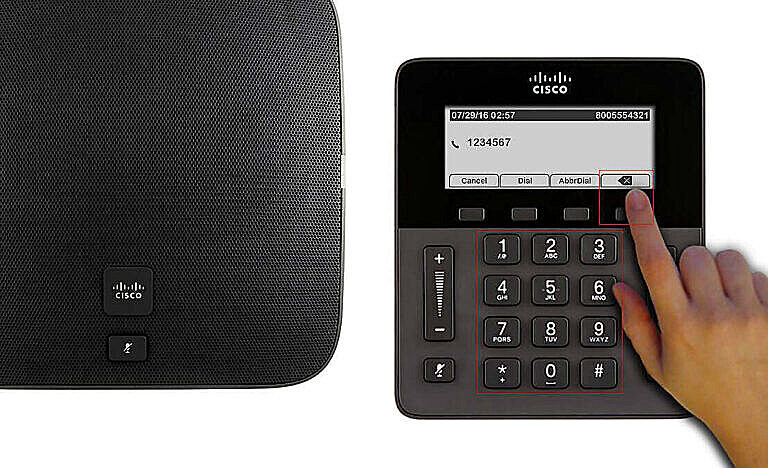
Multiple Calls #
To place a call while another call is active, put the active call on hold and press the New Call softkey.
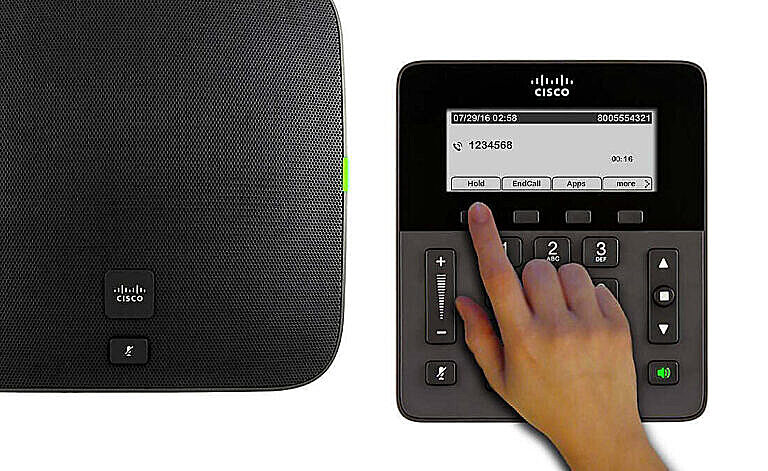
Outside Calls #
To make an outside call, first dial 8, then enter the full local or long-distance number and press the Dial softkey or the speakerphone button in the bottom right of the keypad.
Redial #
Use the Redial softkey to dial the last number placed from the phone.

Speed Dials and Placed Calls #
For quick access when the phone is idle, press the DOWN button for Speed Dials and the UP button for Placed Calls.

Hold & Mute #
Hold #
To put a call on hold, press the Hold softkey. The hold icon appears and the LED indicators pulse green.
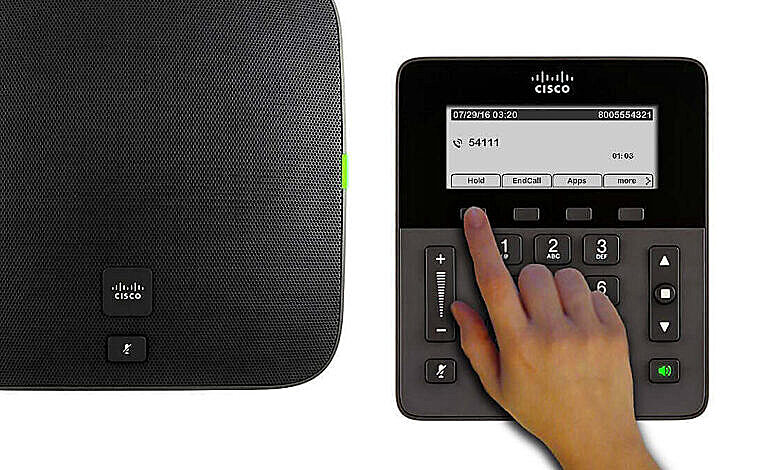
Resume #
If there is only one call on hold, press the Resume softkey.
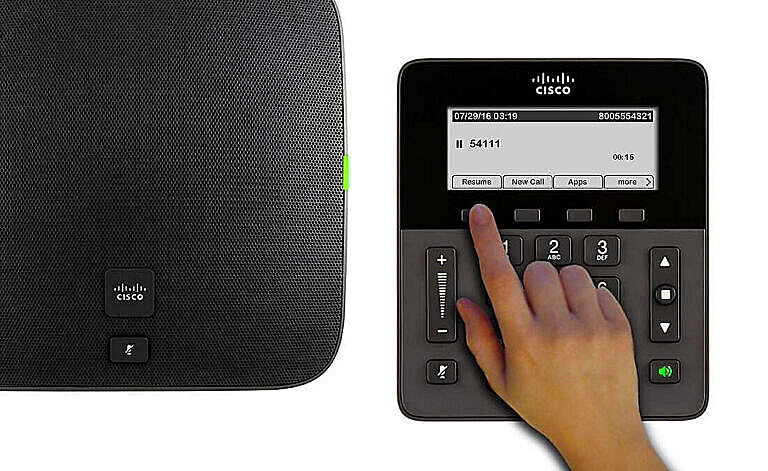
Swap #
You can swap between holding and active calls by using the Swap softkey. The holding call becomes active, and the active call is placed on hold.
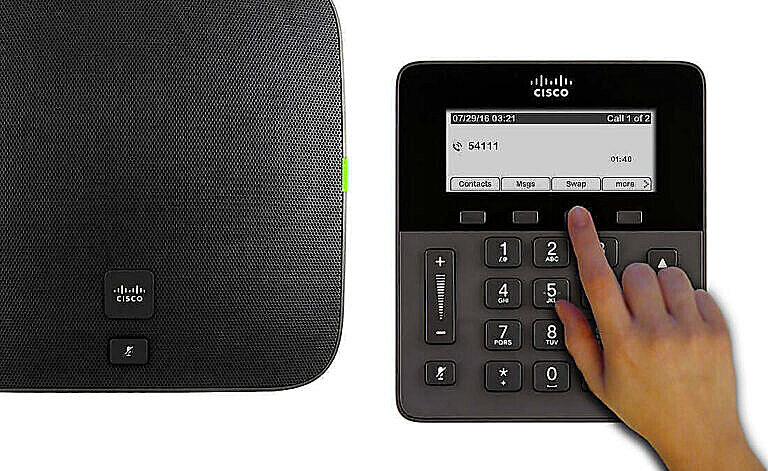
Muting #
The conference station can be muted in two ways: you can either press the Mute button on the Sound Base or on the Display Control Unit. The LED indicators on both pieces will illuminate red when the sound is muted.
Applications #
To change the ringtone or contrast, press the Applications softkey.
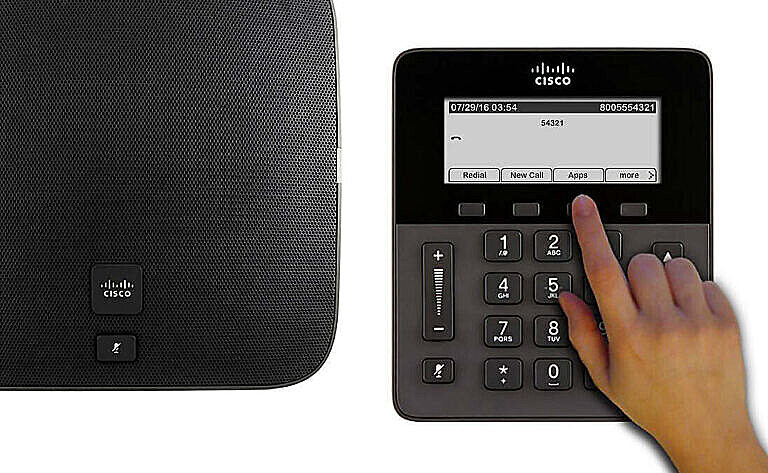
Preferences #
Use the Navigation Button to scroll and select Preferences. Note that you will see the currently selected ringtone name.

Ringtone Selection #
Use the Navigation button to scroll through the list of ring types, and press the Play soft key to hear a sample of the selected ring type. When you find the desired ring type, press the Set softkey.
Your selection will be checked. Make sure to press the Apply soft key to confirm your selection.
To exit the menu, press Exit.
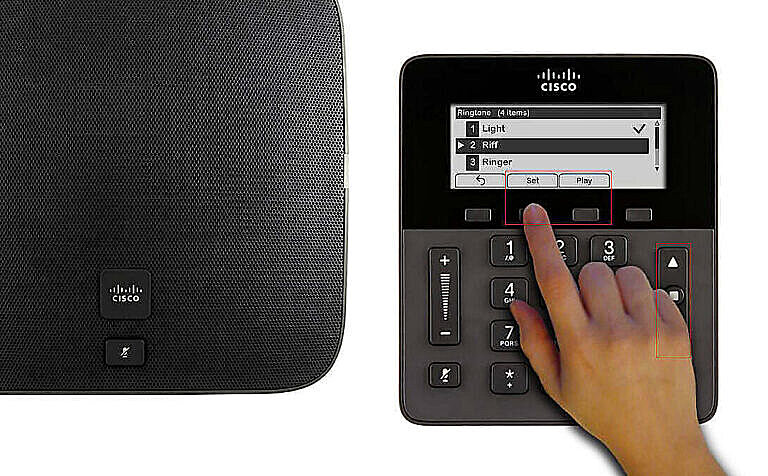
Contrast Selection #
You may want to change the contrast level of the LCD screen.
To adjust the contrast, press the Applications softkey, then scroll and select Preferences. Reference the Applications and Preference steps above for more detail and photos. Select Contrast.
Press the Navigation button up to increase or down to decrease contrast.
Press the Save softkey to set the level or Cancel to exit.








