Our meeting rooms have large 65″ and 55″ 4K UHD TVs where you can broadcast your content from your laptop or mobile phone during your meetings.
Screen mirroring vs casting #
As technology becomes more advanced, so does the vocabulary associated with it. We all now frequently use terms like screen mirroring or casting.
What is screen mirroring? #
Screen mirroring lets you mirror your phone’s screen to a TV screen. Exactly what’s showing on your phone will appear on the TV, whether it’s an app, a photo, or a video. Whenever you do something on your phone (like navigating to a different app), that action will also be shown on the other screen as well.
On Samsung smartphones, the screen-mirroring feature is called Smart View. You can easily mirror your screen with Smart View by just tapping the Smart View icon and performing a few simple steps.
For iPhones, the screen mirroring feature is called AirPlay, and it does the same exact thing: mirror images, videos, or other media. Using AirPlay is similar but a little different from using Smart View.
No matter which one you have, it’s a great way to share videos, photos, or other things on your phone right on our meeting room TVs.
Galaxy Smart View interface
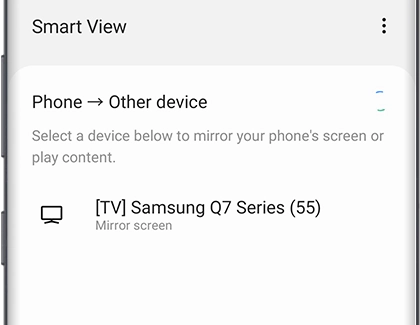
Apple AirPlay interface
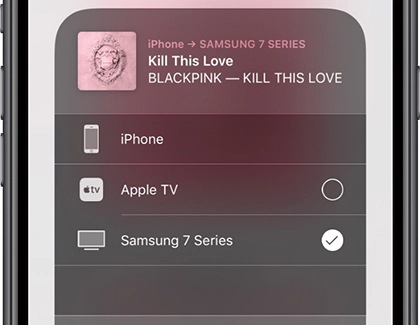
What is casting? #
Casting means transmitting sound and images in real time to TVs.
When you’re casting, the video will appear only on TV. You can control the video on your phone, but you can also close the app and do other things without interrupting the video, as long as the phone is still connected. It’s a super convenient way to show a video to your meeting attendees.
If you have an iPhone or iPad, you can cast to your TV using AirPlay.
Mirror your TV with Smart View (Samsung phones) #
Make sure the Room TV is turned on and your mobile phone is connected to the “West Quay Offices” Wi-Fi network
If you are in the large meeting room, you can also connect your computer to a wired network using an Ethernet cable through the plug on the meeting table.
Make a big statement by projecting photos or videos from your phone or tablet onto the meeting room TVs.
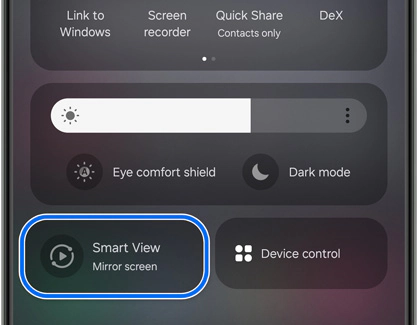
- Open the Quick Settings panel by swiping down from the top of the screen using two fingers.
- Tap Smart View.
- Tap the name “Large Meeting Room TV” (or “Small Meeting Room TV“) from the list of available devices, and then tap Start now. If this is your first time connecting to our meeting room TV, you need to allow access to complete the connection on the TV using the remote control of the TV.
- Your device’s screen will now appear on the TV.
When you are done using Smart View, tap the Smart View icon on your phone, and then tap Disconnect.
Access Smart View with SmartThings #
You can mirror your phone’s or tablet’s display to a TV using the SmartThings app as well. First, make sure the TV is turned on and connected to your SmartThings account.
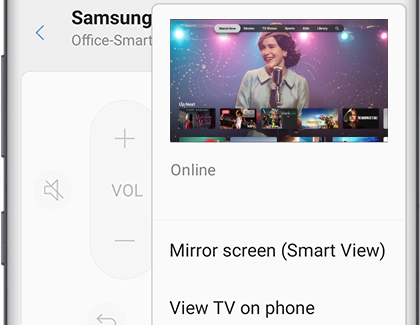
- Using your phone or tablet, open the SmartThings app and select the TV you would like to mirror.
- Tap Start now. Give the meeting room TV permission to access your device, if needed, using the remote control.
Mirror your Samsung mobile phone by tapping View using SmartThings app #
If you need to show photos, instead of passing around your phone during meetings, you can use Tap View to mirror your phone screen on meeting room TVs.
Set up: Tap view #
In order to use Tap View, you need to turn on the Tap View feature in the SmartThings app on your phone.
- On your phone, navigate to and open the SmartThings app, and then tap Menu (the three horizontal lines).
- Tap Settings, and then scroll to Tap View (or Tap View, Tap Sound). Tap the switch to turn it on.
When connected to the TV, you can control your TV’s volume using your phone’s volume keys. If you’d like to stop mirroring on your TV, disconnect your phone by pressing Disconnect on the phone’s screen.
Use Tap view #
Simply tap the back of your phone against the meeting room TV to mirror your phone’s screen. Make sure to tap gently so you don’t accidentally damage the devices, and avoid tapping your device on the corner of the TV or directly on the meeting room TV’s screen. For best results, you should tap on the top or side of the TV. Once the connection is made, you will see a message on your phone asking if you want to share the screen.
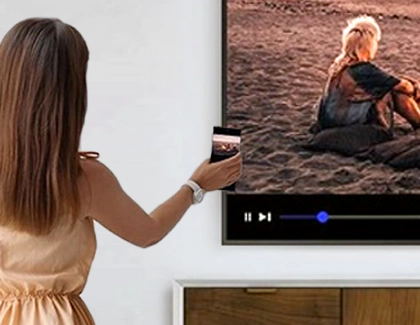
Tips for mirroring with Smart View #
Here are some tips if you’re having trouble mirroring your phone or tablet:
- If your phone or tablet will not display, it may need permission from the TV. Restart your device and TV, and then try connecting again. Make sure to select Allow when it displays on the TV. You should also try looking for software updates on your devices. If the problem persists, perform a factory data reset on the phone or tablet.
- On a Samsung TV, you can bypass allowing permission for your device to access your TV. From Settings on your TV, navigate to General, and then External Device Manager. Navigate to Device Connect Manager, and then select Access Notification. Set this to Off to automatically connect with the device when using Smart View. From the Device Connect Manager screen, you can also select Device List to manage the devices connected to your TV.
- If your screen keeps turning off, change the screen timeout settings. From Settings, search for and select Screen timeout. From there, adjust the settings so your phone or tablet stays on for longer.
- If the Smart View menu is minimized, tap the Smart View icon on your phone or tablet. The Smart View Control menu is only displayed on your connected device.
- If the device’s image looks small on your screen, you can make it a little bigger by changing the aspect ratio. On your phone or tablet, tap the Smart View icon, and then tap More options (the three vertical dots). Tap Settings, and then tap Phone aspect ratio. From there, you can choose your desired aspect ratio. Our meeting room TVs will look best with a 16:9 aspect ratio.
- If you are still having difficulty, check out our screen mirroring troubleshooting guide.







